打印机设备被删除后如何重新添加 这里提供详细步骤
2024-07-03 18:06:13
来源:原创
编辑:lucky
在日常办公或家庭使用中,打印机作为重要的输出设备,经常需要与我们的电脑或移动设备进行连接。然而,有时由于各种原因,如系统更新、软件冲突或误操作,打印机设备可能会被意外删除。打印机设备被删除后如何重新添加呢?不少人不知道从何下手,其实操作方法很简单,几个步骤就能搞定。

第一步:确认打印机状态
在开始重新添加之前,请确保打印机已经开启并处于可连接状态。
检查打印机的连接线是否插好,如果是使用无线连接,要确保打印机与电脑在同一网络中。
第二步:打开设备和打印机设置
在Windows系统中,可以通过控制面板找到“设备和打印机”选项。
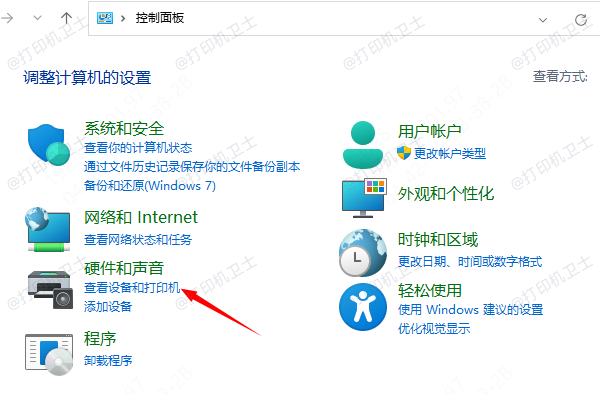
在Mac系统中,打开“系统偏好设置”,然后点击“打印机与扫描仪”。
第三步:利用“打印机卫士”进行快速检测
在此步骤,推荐使用“打印机卫士”这款工具。它能自动检测系统中已删除或未正确连接的打印机设备,并为用户提供一键式的重新添加功能。

打印机卫士(官方版)
智能修复打印机问题,自动安装打印机驱动
 好评率97%
好评率97%
 下载次数:4619852
下载次数:4619852
运行“打印机卫士”,点击“立即检测”按钮,等待其完成打印机的搜索和识别。
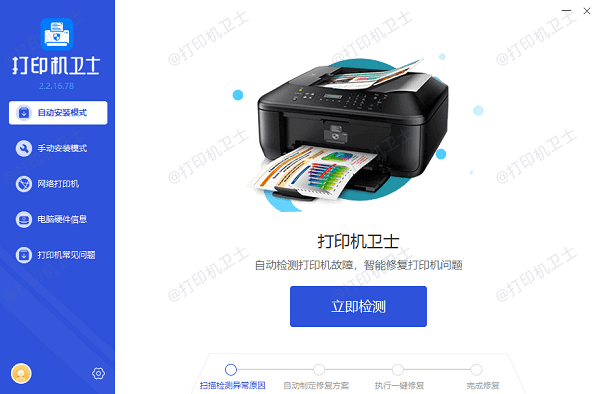
第四步:添加打印机
根据“打印机卫士”的检测结果,选择需要重新添加的打印机,然后点击“添加”或“下一步”。
如果系统提示需要安装驱动程序,“打印机卫士”也能提供便捷的下载和安装选项。
第五步:设置打印机为默认
在打印机列表中,右键点击你的打印机,选择“设为默认打印机”。
这样,每次打印时,系统都会自动选择这台打印机。

第六步:测试打印
最后,打印一份测试页,确保打印机已经正确连接并可以正常工作。
通过以上步骤,你可以轻松地重新添加被删除的打印机设备,恢复其正常使用。同时,“打印机卫士”这款工具能在整个过程中提供极大的帮助,简化操作,节省时间。无论是在办公室还是在家中,保持打印机的顺畅运行都是提高工作效率和生活质量的关键。

打印机卫士(官方版)
智能修复打印机问题,自动安装打印机驱动
 好评率97%
好评率97%
 下载次数:4619852
下载次数:4619852