如何用IP地址添加网络打印机 添加网络打印机的方法步骤
在现代办公环境中,网络打印机因其便利性和高效性成为了办公室的标配。通过网络连接,多个用户可以共享同一台打印机,这不仅节省了空间,还提高了工作效率。但是,如何通过IP地址将网络打印机添加到个人电脑或办公网络中呢?本文将为您详细介绍使用IP地址添加网络打印机的方法和步骤。
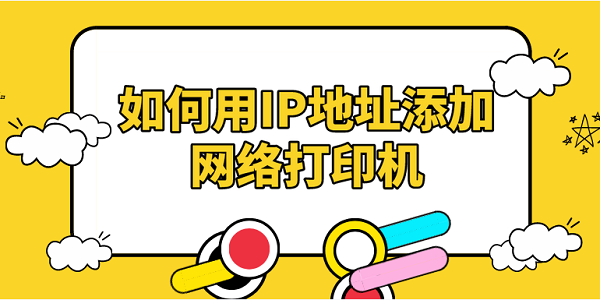
一、查看网络打印机的IP地址
首先,我们需要知道网络打印机的IP地址。这通常这可以通过打印机的控制面板或网络设置菜单找到。同时,确认打印机已连接到网络,并且电脑与打印机处于同一网络中。
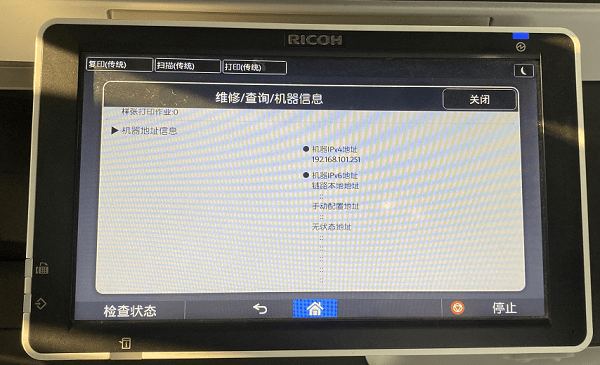
二、用IP地址添加网络打印机
1、通过打印机卫士添加
打印机卫士是一款功能全面的打印机管理工具,能够自动检测、安装驱动,一键修复打印机故障,提供智能查询和品牌驱动功能,并支持自动更新,使打印机的使用更加便捷高效。
打开打印机卫士,进入“网络打印机”,输入查看到的IP地址,点击“搜索打印机”。

 好评率97%
好评率97%
 下载次数:4613636
下载次数:4613636
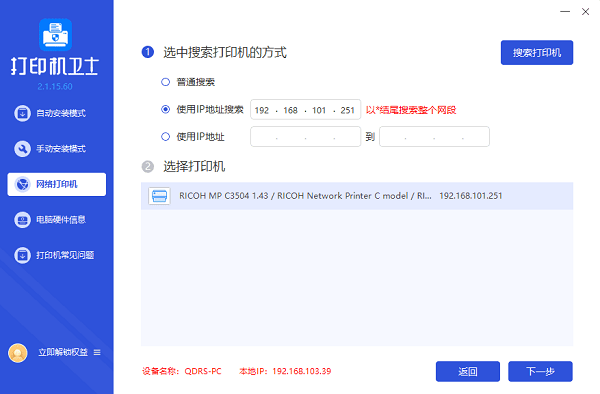
选择搜索到的共享打印机,点击“下一步”,选择打印机型号,再点击“一键安装”。
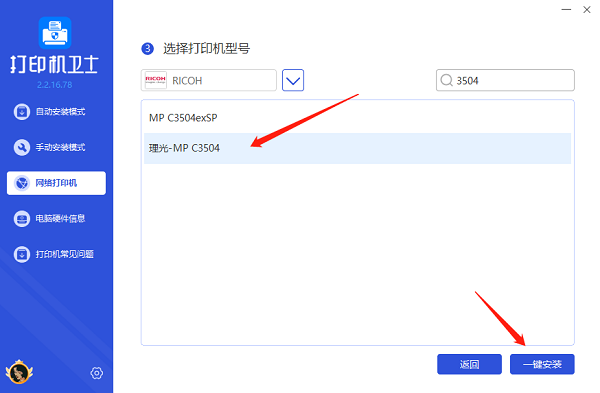
等待打印机卫士帮您安装驱动,安装完成即可正常使用共享打印机。
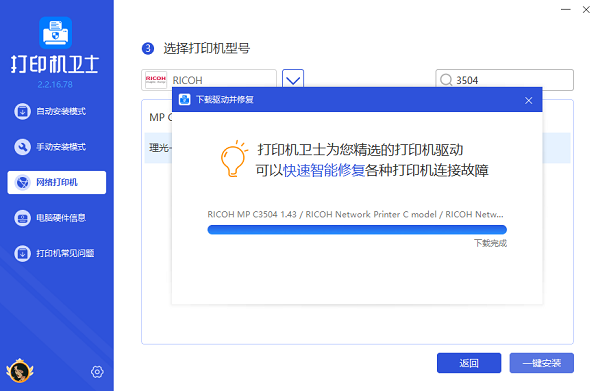
2、通过电脑控制面板添加
1、打开“控制面板”,找到“设备和打印机”选项并点击进入,点击“添加打印机”按钮。
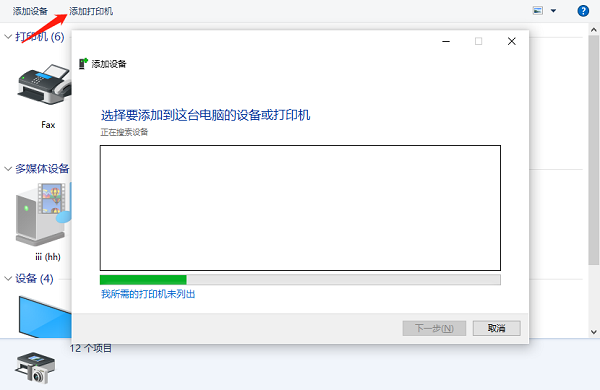
2、在弹出的“添加打印机”对话框中,选择“添加网络、无线或Bluetooth打印机”选项,然后点击“下一步”。
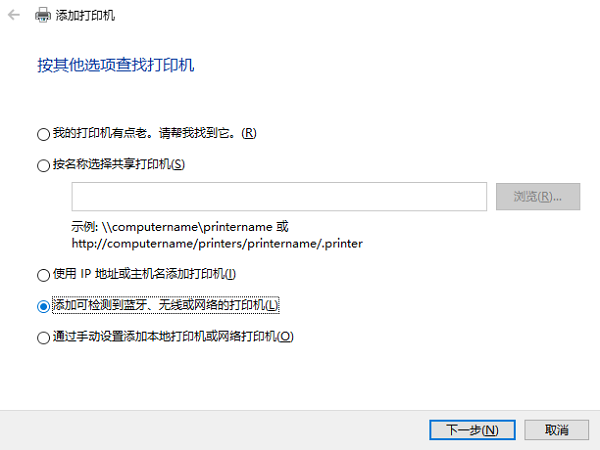
3、接下来,选择“使用TCP/IP地址或主机名添加打印机”,并点击“下一步”。
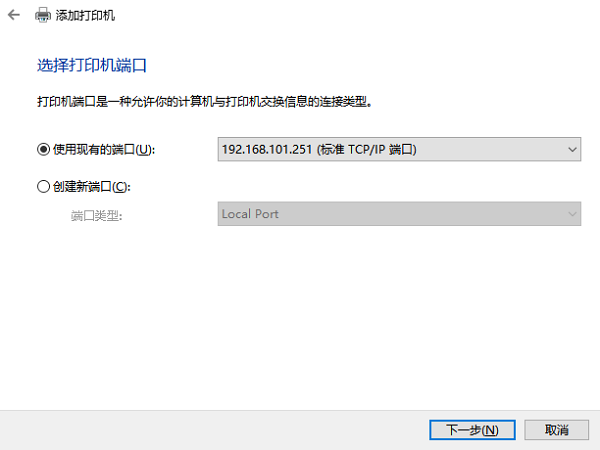
4、在“键入打印机主机名或IP地址”栏中,输入我们之前获取到的网络打印机的IP地址,然后点击“下一步”。
5、系统会自动检测打印机的驱动程序。如果检测成功,我们只需要选择适当的驱动程序,并点击“下一步”。根据系统提示,完成打印机的命名和共享设置,然后点击“完成”。
三、测试网络打印机是否添加成功
添加完网络打印机后,我们需要进行测试以确保打印机已经成功添加到电脑中。可以尝试打印一份测试页,如果打印成功,则说明网络打印机已经成功添加。
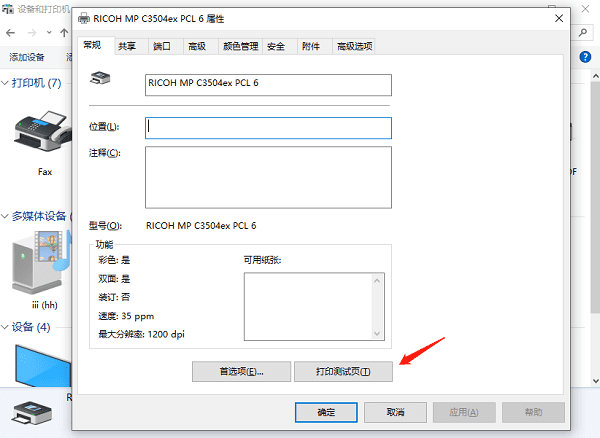
以上就是用IP地址添加网络打印机的方法步骤。希望对你有所帮助。如果有遇到打印机连接、共享、报错等问题,可以下载“打印机卫士”进行立即检测,只需要一步便可修复问题,提高大家工作和打印机使用效率。