添加打印机找不到型号怎么办?常见的解决方法揭晓
打印机作为办公自动化的重要组成部分,其稳定性和可用性对于保持工作流程的连续性至关重要。然而,当我们尝试将新的或现有的打印机添加到电脑时,有时会遇到无法识别或找不到打印机型号的情况。本文将探讨一些常见的解决方法,帮助您成功打印。

一、检查打印机连接
确保打印机正确连接到电脑是解决问题的第一步。请按照以下步骤进行检查:
确认打印机电源已开启,并且所有的连接线都已正确插入。如果是无线打印机,确保打印机与电脑处于同一网络中,并且网络连接稳定。尝试使用不同的USB端口或更换USB线,以排除硬件故障的可能性。

二、更新或重新安装打印机驱动程序
如果打印机连接没有问题,那么问题可能出在驱动程序上。请尝试以下步骤:
1、先将打印机正常连接到电脑,接着打开打印机卫士进行检测。

 好评率97%
好评率97%
 下载次数:4610273
下载次数:4610273
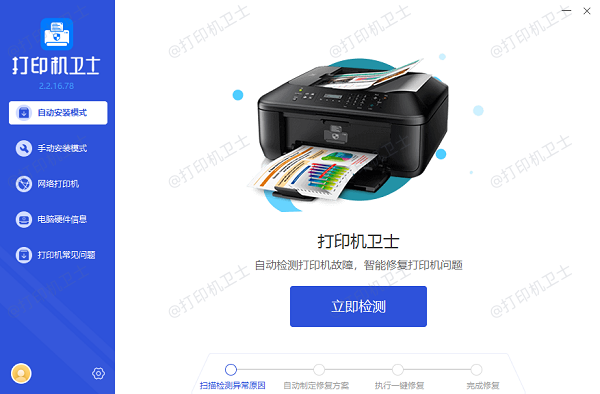
2、如果检测到您的打印机驱动异常,点击“一键修复”。
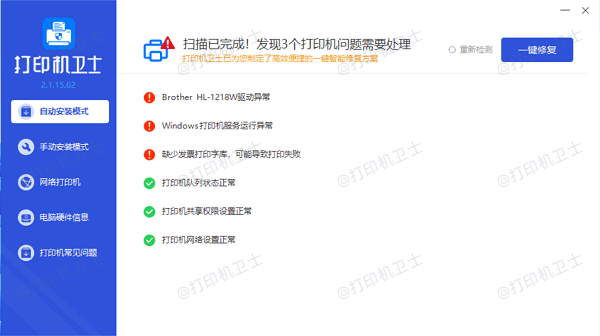
3、等待修复成功后,重启打印机,让新版的驱动正常生效。
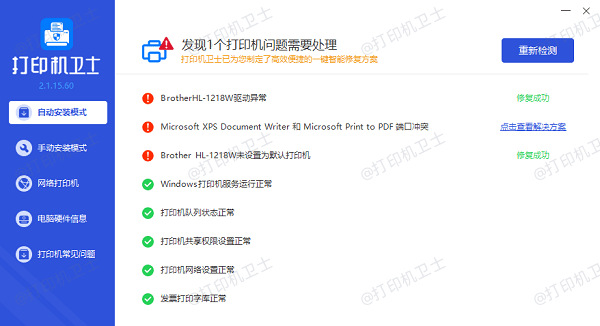
三、使用Windows打印机故障排除工具
Windows操作系统提供了打印机故障排除工具,可以帮助解决一些常见的打印机问题。您可以这样使用它:
进入设置里的“更新和安全”,选择“疑难解答”,选择“其它疑难解答”,找到打印机并点击“运行疑难解答”,工具会自动检测问题,并尝试修复。
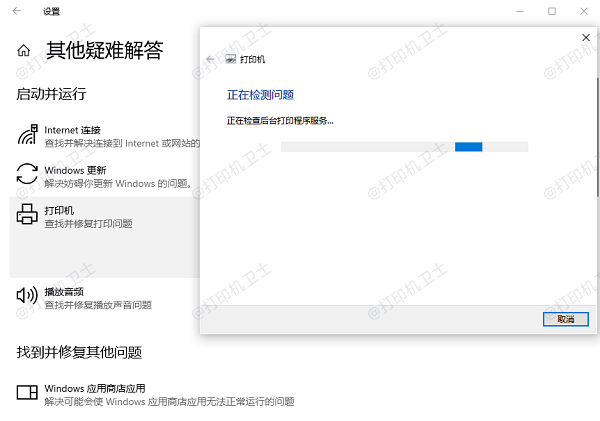
四、手动添加打印机
如果自动添加打印机失败,您可以尝试手动添加打印机。操作步骤如下:
1、打开控制面板,选择“设备和打印机”。
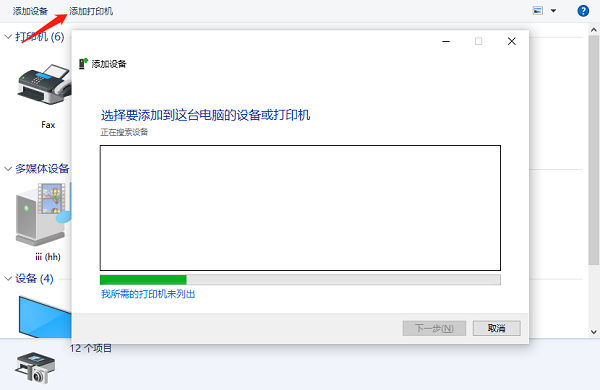
2、点击“添加打印机”,然后选择“我需要的打印机不在列表中”。
3、选择“添加本地打印机或网络打印机”,并手动输入打印机的IP地址或选择相应的端口。
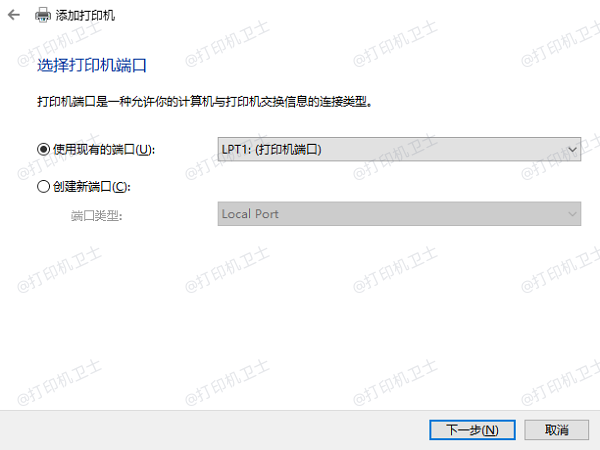
4、如果系统提示选择打印机型号,可以选择最接近的型号进行尝试。
五、检查操作系统的更新
有时候,操作系统的更新可能包含了新的驱动程序,这可以帮助识别和安装之前无法识别的打印机型号。
打开电脑设置,点击更新与安全。选择Windows更新,然后点击检查更新。安装所有可用的更新,并重启电脑。
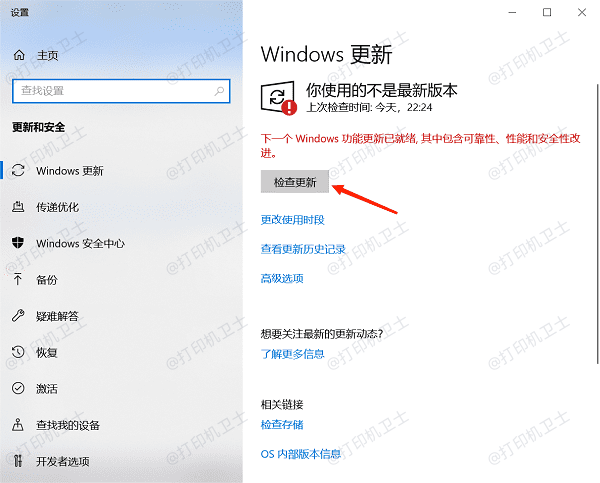
以上就是添加打印机找不到型号的解决方案。希望对你有所帮助。如果有遇到打印机连接、共享、报错等问题,可以下载“打印机卫士”进行立即检测,只需要一步便可修复问题,提高大家工作和打印机使用效率。

 好评率97%
好评率97%
 下载次数:4610273
下载次数:4610273