Win10电脑找不到打印机型号怎么办 3招搞定
2025-05-19 16:59:49
来源:原创
编辑:lucky
在Windows 10系统中添加打印机时,偶尔会遇到系统无法自动识别打印机型号的情况。无论是新购买的打印机还是旧设备,找不到对应驱动或型号都会影响正常使用。今天教你几招~

一、基础检查
1、检查打印机状态
确认打印机已通电并处于就绪状态(指示灯常亮,无报错提示)。
如果是无线打印机,确保其与电脑连接同一Wi-Fi网络。
2、验证连接方式
USB连接:尝试更换USB接口或数据线,避免接口接触不良。
网络打印机:在浏览器中输入打印机IP地址,确认能访问打印机管理页面。
二、安装打印机驱动
如果系统无法自动识别打印机型号,可通过“打印机卫士”快速完成安装。
1、在电脑下载并安装【打印机卫士】。并将打印机通过USB或网络连接至电脑。

打印机卫士(官方版)
智能修复打印机问题,自动安装打印机驱动
 好评率97%
好评率97%
 下载次数:4539497
下载次数:4539497
2、打开软件,点击【立即检测】功能,软件会自动识别设备并匹配驱动。

3、如果发现驱动缺失或异常,会自动提示安装或更新。
4、点击右上方的【一键修复】按钮,软件将自动完成驱动部署,无需手动设置。
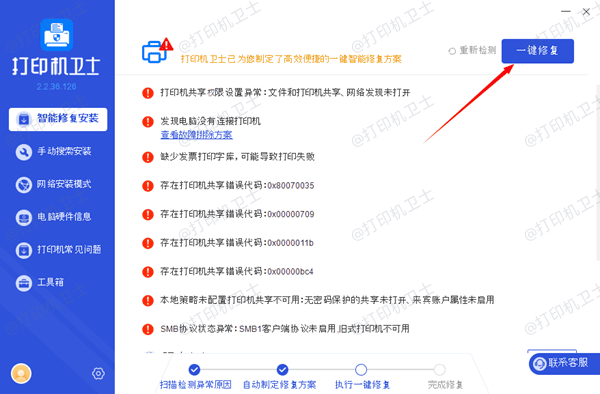
5、等待驱动安装完成后,建议重启电脑,再次尝试打印操作。
三、修复系统设置问题
1、重启打印服务
按 【Win+R 】输入 【services.msc 】并按回车键,找到【Print Spooler】服务,右键选择【重新启动】。
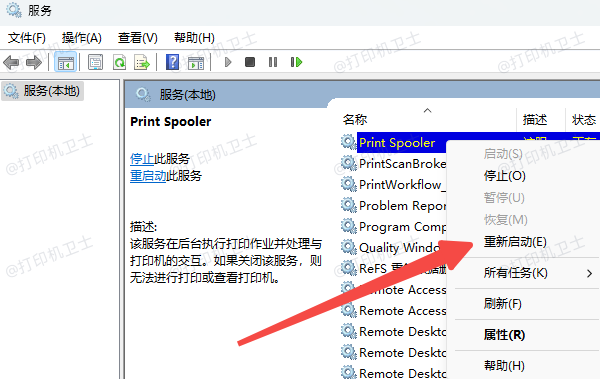
2、禁用驱动程序强制签名
部分老旧驱动可能因签名问题被系统拦截。通过【设置】→【更新与安全】→【恢复】→【高级启动】→【立即重新启动】,进入启动设置界面后按 F7 禁用驱动签名。
以上就是Win10电脑找不到打印机型号的解决方法,希望对你有所帮助。如果有遇到打印机连接、共享、报错等问题,可以下载“打印机卫士”进行立即检测,只需要一步便可修复问题,提高大家工作和打印机使用效率。