如何无线连接打印机 无线网络连接打印机步骤指南
在当今的数字化办公环境中,无线连接打印机已成为提高工作效率、增强灵活性的重要方式。无需通过繁琐的线缆连接,用户即可在办公室的任何角落轻松打印文档、图片等资料。本文将为您提供一份详尽的无线网络连接打印机步骤指南,帮助大家快速设置打印机。

一、无线连接打印机准备工作
在开始之前,请确保您已准备好以下物品和信息:
1、无线打印机:确保打印机支持Wi-Fi功能。
2、无线路由器:您的家庭或办公室应已设置好无线网络。
3、电脑或移动设备:用于配置打印机的无线设置。
4、打印机的网络名称(SSID)和密码:如果需要连接特定的Wi-Fi网络。
5、打印机驱动程序:部分现代打印机可能不需要此步骤,因为它们支持即插即用或通过APP安装。

二、连接打印机至无线网络
方法一:使用打印机控制面板
1、进入网络设置:在打印机的控制面板上找到“网络”、“Wi-Fi”或类似选项并进入。
2、搜索网络:选择“搜索网络”、“Wi-Fi设置”或类似选项,让打印机扫描周围的无线网络。
3、选择网络:从列表中找到您的无线网络SSID,点击选择。
4、输入密码:按照提示输入您的Wi-Fi密码,并确认连接。
5、确认连接:等待打印机显示已成功连接到Wi-Fi网络的信息。
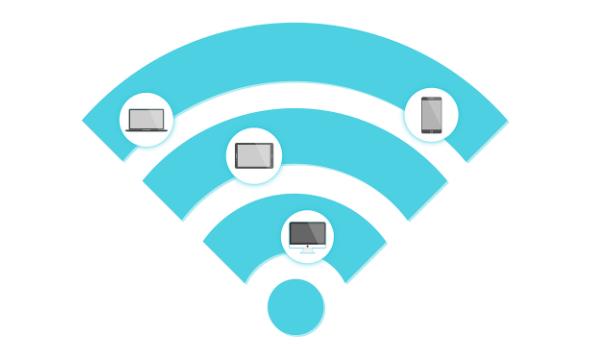
方法二:通过电脑或移动设备设置
1、下载APP或访问网页:部分打印机品牌提供专属的APP或网页服务,用于更便捷地配置无线连接。通过手机或电脑访问该服务。
2、连接打印机:按照APP或网页的指引,确保打印机处于配对模式,然后在设备上选择相应的打印机型号。
3、配置Wi-Fi:在APP或网页界面中选择您的Wi-Fi网络并输入密码,完成连接设置。
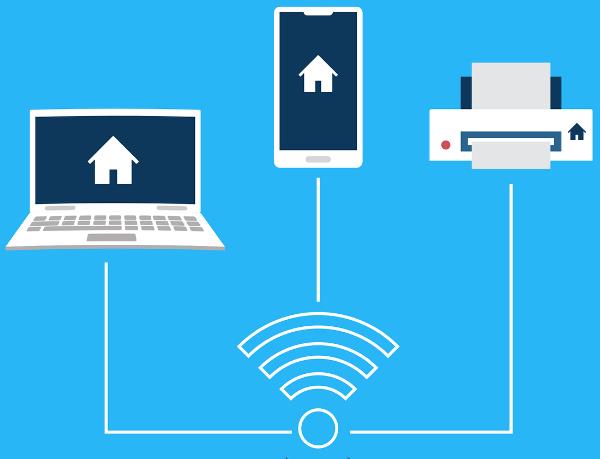
三、安装打印机驱动及软件
1、下载驱动程序:如果打印机未自动安装所需驱动,打开“打印机卫士”软件将自动检测您的打印机型号下载最新的驱动程序。

 好评率97%
好评率97%
 下载次数:4608403
下载次数:4608403
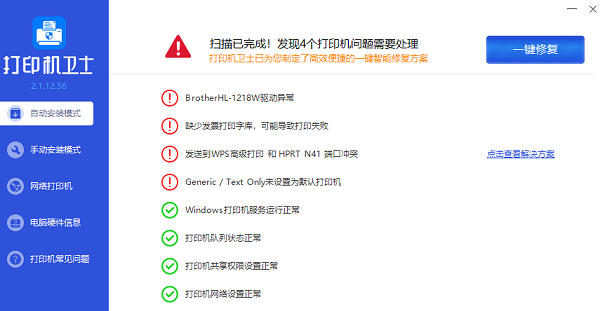
2、安装驱动:运行下载的安装文件,跟随安装向导完成驱动程序的安装过程。
3、添加打印机:对于Windows系统,可通过“控制面板”>“硬件和声音”>“添加打印机”来添加;Mac用户则可在“系统偏好设置”>“打印机与扫描仪”中添加。
4、测试打印:安装完成后,尝试发送一个测试页进行打印,以确认一切设置正确无误。
以上就是如何无线连接打印机,无线网络连接打印机步骤指南。如果有遇到打印机连接、共享、报错等问题,可以下载“打印机卫士”进行立即检测,只需要一步便可修复问题,提高大家工作和打印机使用效率。