打印机怎么共享到另一台电脑?方法其实非常简单!
在现代办公环境中,资源共享是提高效率的重要手段之一。共享打印机就是其中常见且实用的功能,它允许多台电脑共用一台打印机,无需每台设备都配备独立的打印设备,从而节省成本和空间。本文将详细介绍如何将一台电脑上的打印机共享给另一台电脑使用,步骤简便易行,即便是技术小白也能轻松掌握。

一、安装并使用打印机卫士
1、下载与安装:首先,确保在连接打印机的主机电脑(即共享打印机的电脑)上下载并安装最新版本的打印机卫士。

 好评率97%
好评率97%
 下载次数:4577311
下载次数:4577311
2、检测与修复:运行打印机卫士,使用其自动检测功能来检查打印机是否存在任何驱动问题或配置错误,并根据软件建议进行修复或优化。具体操作步骤如下:
①、在电脑上打开打印机卫士,点击“立即检测”,可以看到自动识别您的打印机驱动是否异常。
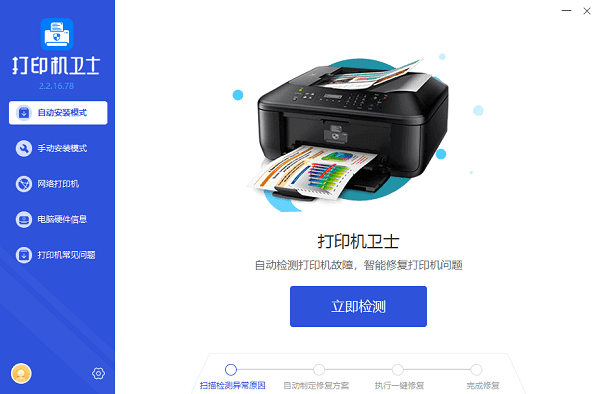
②、如果显示您的打印机驱动异常,点击“一键修复”。
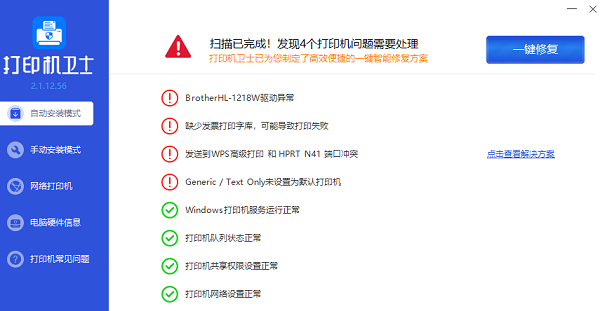
二、确保网络连接与权限设置
1、连接同一网络:确保想要共享打印机的电脑(主机)和需要访问这台打印机的其他电脑(客户机)都连接在同一个局域网内。
2、开启网络发现和文件共享:在“控制面板”中找到“网络和共享中心”,点击左侧的“更改高级共享设置”。在“家庭或工作”(或相应网络类型)下,启用“网络发现”和“文件和打印机共享”。
三、共享打印机
1、打开打印机设置:点击“开始”按钮,选择“设备和打印机”。
2、右键点击要共享的打印机,选择“打印机属性”(对于某些打印机可能是“属性”)。
3、转到“共享”选项卡,勾选“共享此打印机”,并为打印机输入一个易于识别的共享名称。
4、点击“应用”后,再点击“确定”保存设置。
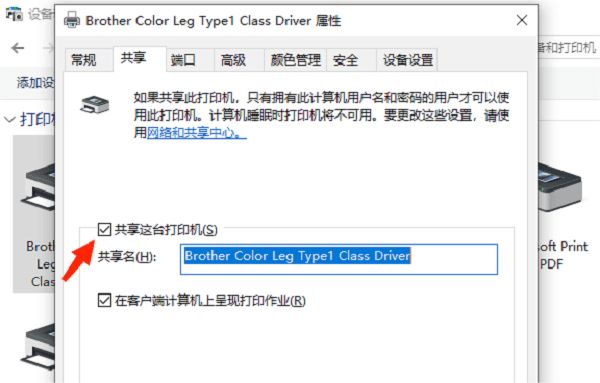
四、在客户机上添加共享打印机
1、在需要使用共享打印机的电脑上,同样打开“控制面板”>“设备和打印机”。
2、点击菜单栏上的“添加打印机”。
3、选择“添加网络、无线或Bluetooth打印机”。
4、浏览找到刚才共享的打印机,按照提示完成安装过程。
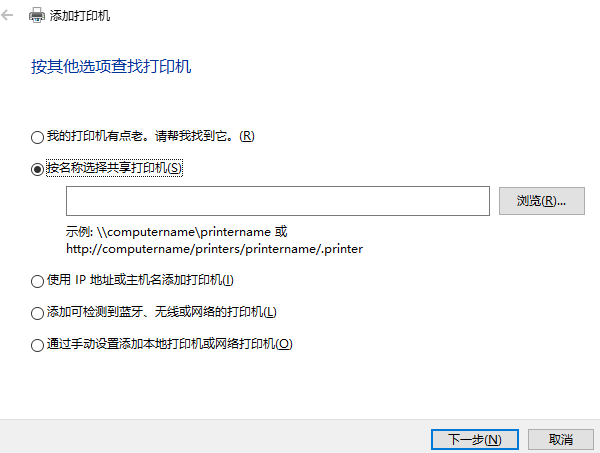
五、测试打印
完成上述步骤后,从客户机上尝试发送一个打印任务,以确认共享是否成功。如果需要,打开打印机卫士,按照提示安装打印机驱动。有时,打印机卫士在主机端的优化有助于客户端自动识别并安装正确的驱动。

 好评率97%
好评率97%
 下载次数:4577311
下载次数:4577311
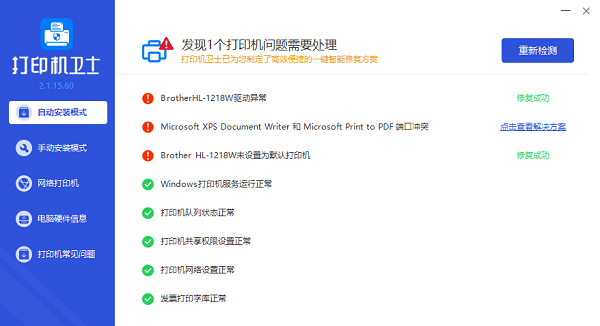
通过以上步骤,你就能轻松实现在不同电脑间共享打印机了,大大提高了办公效率和资源利用率。如果有遇到打印机连接、共享、报错等问题,可以下载“打印机卫士”进行立即检测,只需要一步便可修复问题,提高大家工作和打印机使用效率。