网络打印机怎么设置 添加网络打印机的详细步骤
在快节奏的工作环境中,网络打印机作为办公自动化的重要组成部分,为我们提供了便捷的文档打印解决方案。无论是在家中还是在办公室,正确设置网络打印机都是确保工作流畅进行的关键。本指南将带您了解如何设置网络打印机,帮助您顺利使用网络打印机。
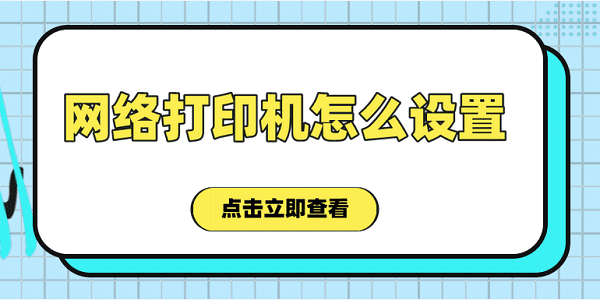
一、连接网络
网络打印机可以通过有线或无线方式连接到您的局域网。选择哪种连接方式取决于您的具体需求和网络环境。
1、有线连接:有线连接通常更加稳定可靠。如果您选择有线连接,您需要执行以下步骤:
使用以太网线将打印机的网络接口与路由器或网络交换机相连。

确保连接后,打印机的网络指示灯亮起,表示物理连接成功。
2、无线连接:如果您选择无线连接,您需要执行以下步骤:
在打印机的控制面板上找到网络设置选项。
选择无线网络设置向导,系统将引导您选择您的无线网络并输入密码。
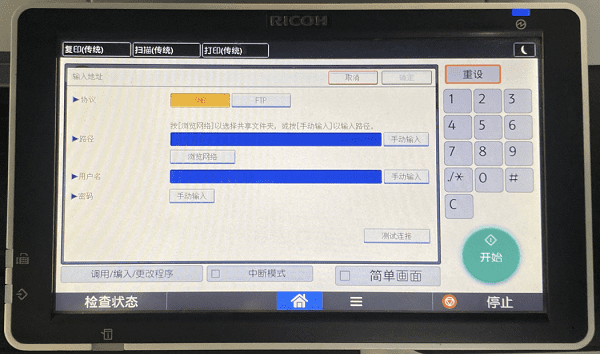
确认连接成功后,打印机应该会显示已连接到网络的状态。
二、配置打印机网络参数
配置打印机的网络参数是确保打印机能够在网络中被正确识别和访问的关键步骤。
1、设置IP地址
在打印机的控制面板上选择网络配置或TCP/IP设置。
您可以选择自动获取IP地址,也可以手动设置静态IP地址。如果您不熟悉网络设置,建议选择自动获取。
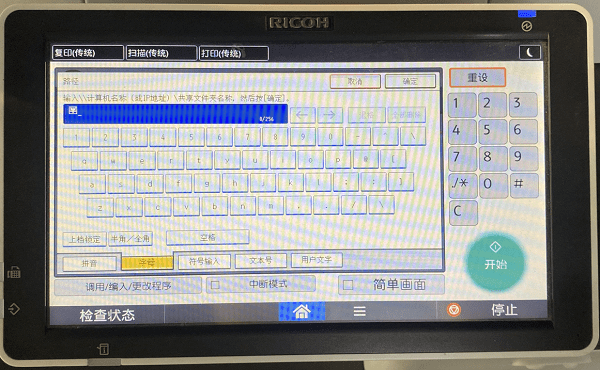
如果您选择手动设置,您需要输入IP地址、子网掩码和默认网关。这些信息通常由您的网络管理员提供。
2、打印测试页
配置完成后,打印一份网络配置测试页。这份测试页通常会显示打印机的网络设置,包括IP地址等信息。确认信息无误后,您的打印机就已经成功连接到网络了。
三、在电脑上添加打印机
配置完打印机参数后,您可以开始添加网络打印机了,这可以通过打印机卫士来实现。
1、进入打印机卫士的“网络打印机”板块,输入网络打印机的IP地址,点击搜索打印机。

 好评率97%
好评率97%
 下载次数:4592096
下载次数:4592096
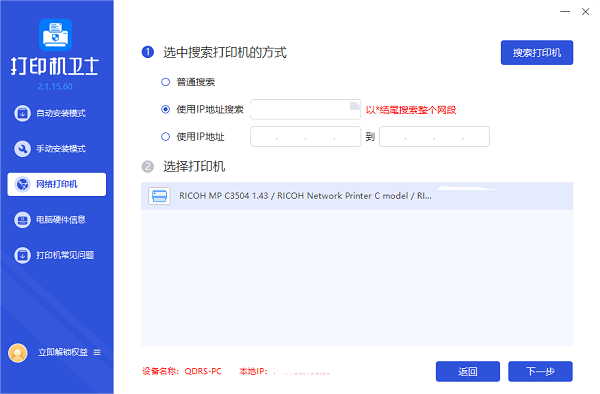
2、选择搜索到的打印机,点击下一步,选择打印机型号。
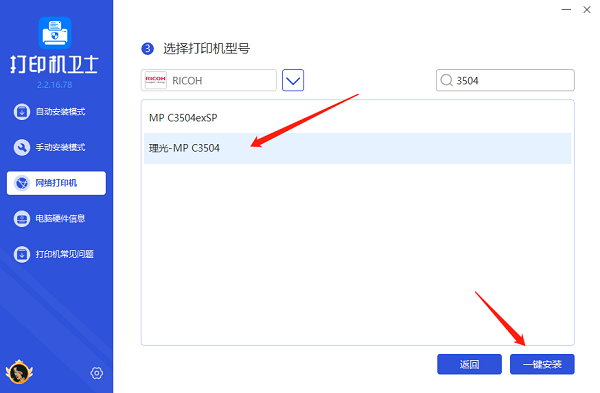
3、最后点击“一键安装”,等待打印机驱动安装完成即成功添加网络打印机。
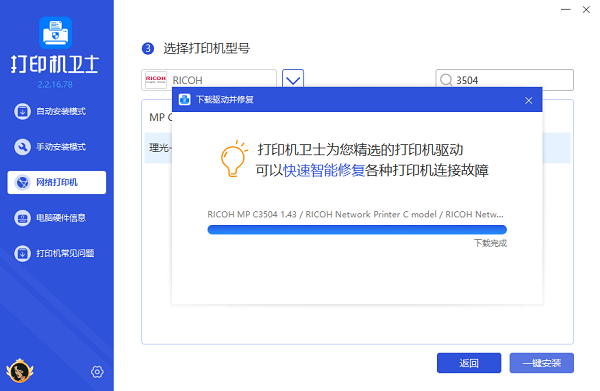
四、测试打印
右键选择打印机属性,点击打印测试页,测试打印内容是否正常。
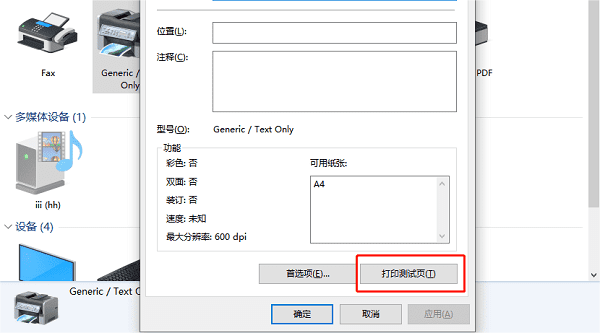
以上就是设置网络打印机的详细步骤。希望对你有所帮助。如果有遇到打印机连接、共享、报错等问题,可以下载“打印机卫士”进行立即检测,只需要一步便可修复问题,提高大家工作和打印机使用效率。

 好评率97%
好评率97%
 下载次数:4592096
下载次数:4592096