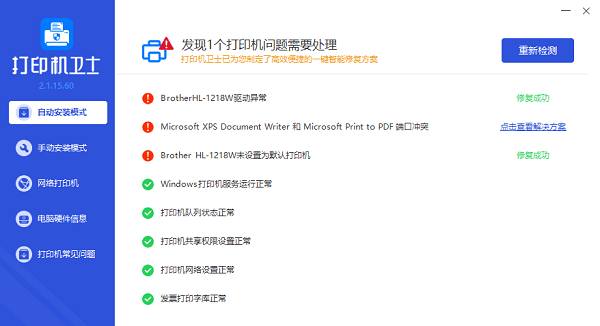怎样添加已共享的打印机 添加打印机的方法教程
共享打印机可以提高工作效率,节省成本,并减少设备的物理空间需求。在多人使用的环境中,能够从任何连接到网络的电脑发送打印任务至同一台打印机是非常方便的。本文将详细介绍如何在Windows操作系统中添加和配置已共享的打印机。
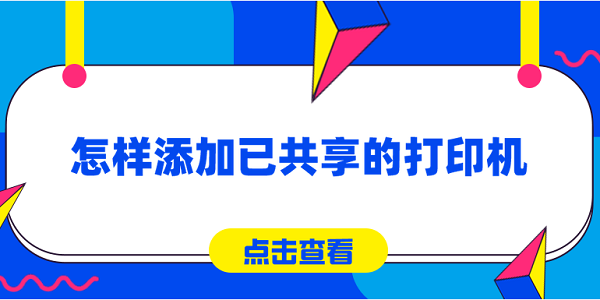
一、确保打印机已共享
在添加共享打印机之前,需要确保打印机已经在网络上共享,并且您有权限访问它。
在打印机所连接的电脑上,打开“控制面板”。
选择“硬件和声音”下的“查看设备和打印机”。
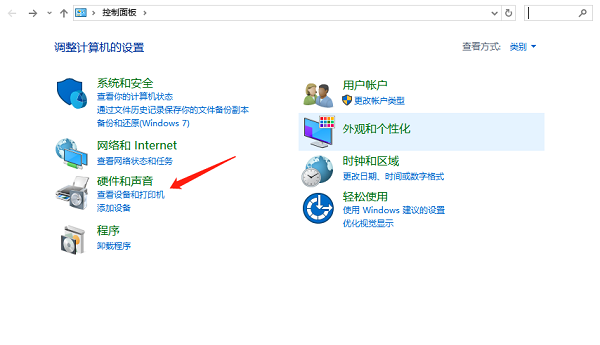
右键点击要共享的打印机,选择“打印机属性”。
在“共享”标签页中,勾选“共享此打印机”,并为打印机指定一个共享名称。
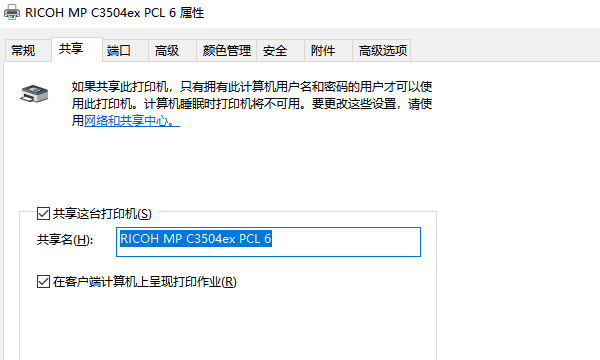
二、通过网络搜索添加打印机
Windows操作系统提供了一个简单的网络搜索功能,可以自动查找并添加网络上的共享打印机。
在您的电脑上,打开“控制面板”。
选择“硬件和声音”下的“添加打印机”。
在添加打印机向导中,选择“添加可检测到网络、无线或蓝牙打印机”。
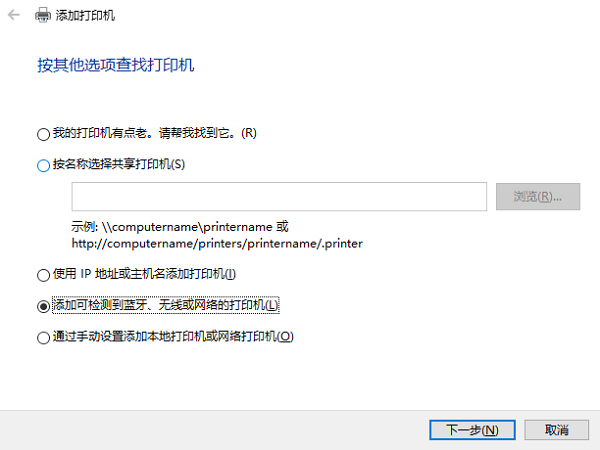
系统将搜索网络上的打印机,选择您想要添加的共享打印机,然后点击“下一步”。
如果需要,安装打印机驱动程序,并按照提示完成设置。
三、通过打印机卫士添加打印机
如果网络搜索无法找到共享打印机,您可以在打印机卫士里直接搜索添加。
打开打印机卫士,进入“网络打印机”,点击“搜索打印机”。

 好评率97%
好评率97%
 下载次数:4645760
下载次数:4645760
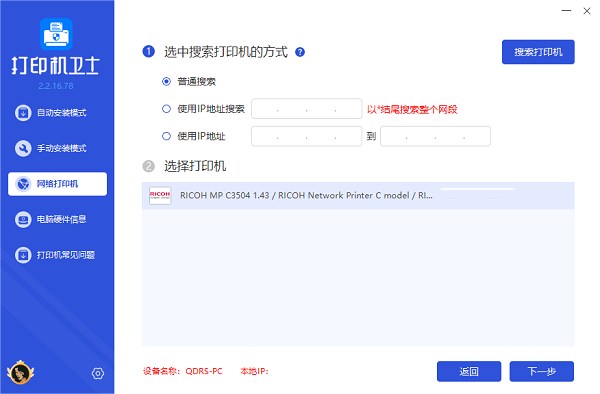
选择搜索到的共享打印机,点击“下一步”,选择打印机型号,这可以在打印机外壳标签上找到。
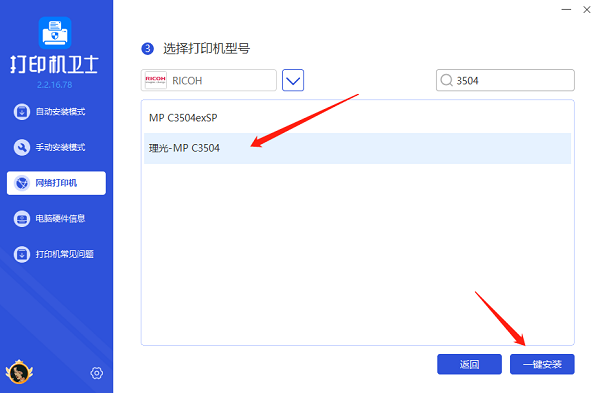
最后点击“一键安装”,快速安装打印机驱动,完成后即添加成功。
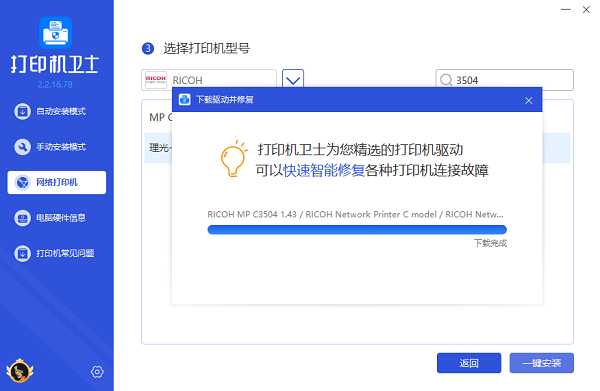
四、配置打印偏好设置
添加打印机后,您可能需要根据您的打印需求配置打印偏好设置。
在“设备和打印机”中,右键点击您刚添加的打印机。
选择“打印偏好设置”,在这里您可以设置打印质量、纸张大小等选项。
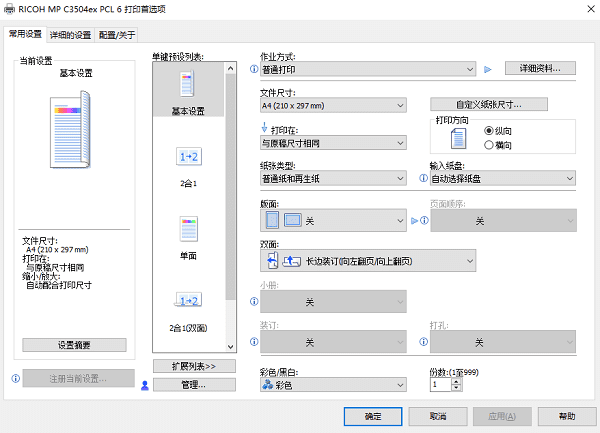
调整设置以满足您的需求,然后点击“应用”和“确定”。
五、测试打印机
为了确保打印机已正确添加并配置,您需要进行测试打印来检查共享打印机是否正常连接到。
打开一个文档或图片,选择“文件”菜单下的“打印”。
选择您添加的打印机,点击“打印”按钮。
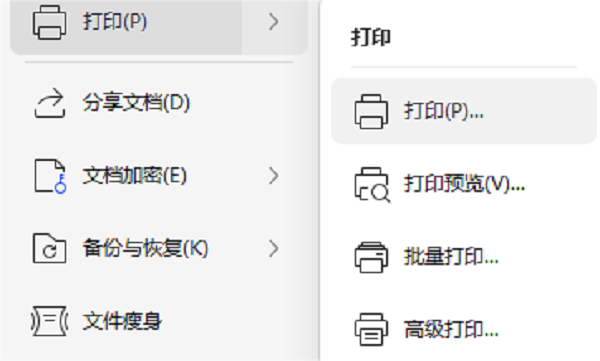
检查打印输出是否符合预期。
以上就是添加已共享的打印机的方法步骤。希望对你有所帮助。如果有遇到打印机连接、共享、报错等问题,可以下载“打印机卫士”进行立即检测,只需要一步便可修复问题,提高大家工作和打印机使用效率。

 好评率97%
好评率97%
 下载次数:4645760
下载次数:4645760