打印机拒绝打印print怎么办?打印机拒绝打印的解决方法
在日常办公或家庭学习中,打印机作为重要的输出设备,其顺畅运作至关重要。然而,面对“打印机拒绝打印”的情况,无疑会给我们的工作和学习带来不便。本文将深入探讨这一问题的原因,并提供一系列实用的解决方案,帮助您快速恢复正常打印。

一:基本检查
1、检查电源:确认打印机已正确连接电源并处于开机状态。
2、数据线与接口:检查打印机与电脑之间的USB线(或网络线,如果是网络打印机)是否连接牢固,接口是否有损坏。
二:软件层面排查
1、驱动程序:过时或损坏的驱动程序是导致打印问题的常见原因。因此,我们需要及时更新打印机驱动程序,这可以通过打印机卫士来自动更新。

 好评率97%
好评率97%
 下载次数:4586439
下载次数:4586439
①、在打印机正常连接到电脑的前提下,打开打印机卫士,点击“立即检测”。
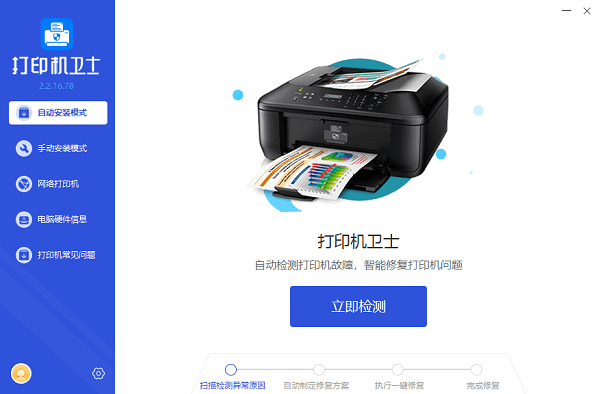
②、如果显示您的打印机驱动异常,点击“一键修复”。
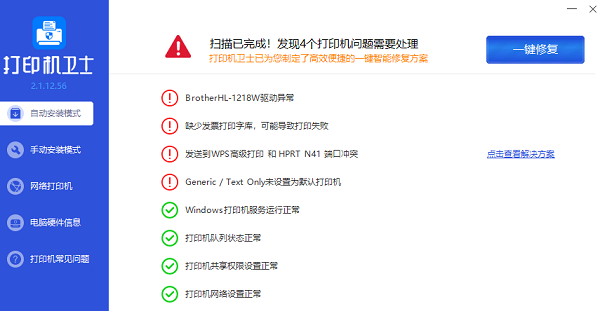
③、等待修复成功后,重启打印机,让新版驱动正常生效,再进行打印。
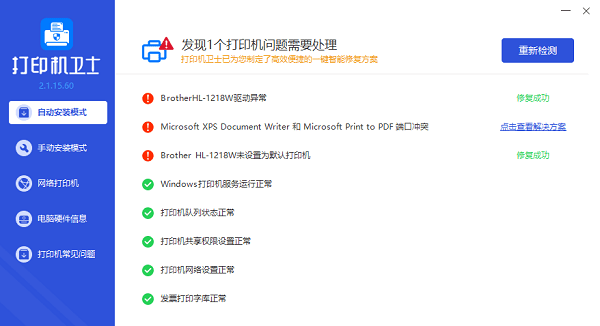
2、打印队列:检查打印队列中是否有未完成的任务。有时,堆积的打印任务或错误的任务会导致打印服务暂停。可以尝试清空打印队列并重新启动打印任务。
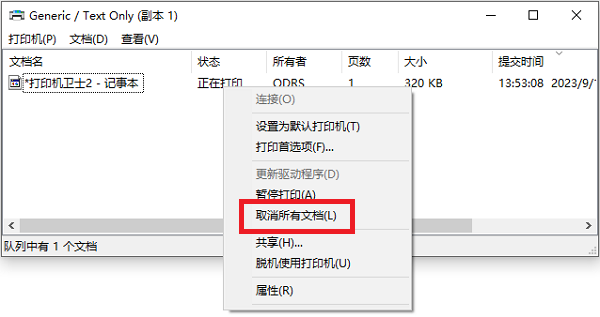
3、打印机设置:确保打印机软件中的设置正确无误,如纸张大小、打印质量等,同时确认打印机被设置为“默认打印机”。
三:网络问题(针对网络打印机)
1、网络连接:对于网络打印机,检查其是否正常连接到Wi-Fi或有线网络。可以尝试重启路由器或打印机,重新建立网络连接。
2、IP地址冲突:在复杂网络环境中,IP地址冲突可能导致打印机无法识别。通过打印机设置或管理界面检查并分配一个固定的IP地址。
四、硬件维护
1、墨盒/硒鼓:检查墨盒或硒鼓是否有足够的墨粉,必要时更换。
2、纸张与进纸路径:确保纸张放置正确,没有卡纸现象。定期清理打印机内部,特别是进纸路径,避免灰尘和纸屑积累导致的送纸问题。

五、操作系统与软件兼容性
1、操作系统更新:有时,最新操作系统更新可能与某些打印机驱动不兼容。查看打印机制造商的公告,了解是否有已知问题及解决方案。
2、打印软件:确保使用的打印软件(如Word、PDF阅读器等)是最新的,并兼容当前的操作系统。
六、深度故障排除
如果以上方法都无法解决问题,可能需要进行更深入的故障排除,如使用打印机自带的故障诊断工具,或者联系打印机的技术支持寻求专业帮助。
以上就是打印机拒绝打印print的解决方法,希望对你有帮助。如果有遇到打印机连接、共享、报错等问题,可以下载“打印机卫士”进行立即检测,只需要一步便可修复问题,提高大家工作和打印机使用效率。

 好评率97%
好评率97%
 下载次数:4586439
下载次数:4586439