添加打印机时找不到设备怎么办 找不到打印机的5种解决方法
在日常办公或家庭使用中,打印机作为提高工作效率和满足个性化打印需求的重要工具,其设置与连接过程有时可能会遇到一些小障碍。如果您在尝试添加打印机到电脑时发现找不到设备,不必担心,这其实是一个相对常见且通常可以解决的问题。下面,我将引导您通过几个步骤来诊断并解决这一问题。

一、检查物理连接
首先,请确保打印机已正确连接到电源,并处于开机状态。对于有线网络打印机,请检查其是否通过以太网线稳固地连接到了路由器或交换机上;如果是通过USB线连接到电脑,请确认线缆两端都已牢固插入,且电脑的USB端口功能正常。
二、更新驱动程序和软件
过时的打印机驱动程序或配套软件可能会导致识别问题。因此,我们需要及时更新打印机驱动程序,这可以通过打印机卫士来自动更新。具体操作步骤如下:

 好评率97%
好评率97%
 下载次数:4619734
下载次数:4619734
1、在打印机正常连接到电脑的前提下,打开打印机卫士,点击“立即检测”。
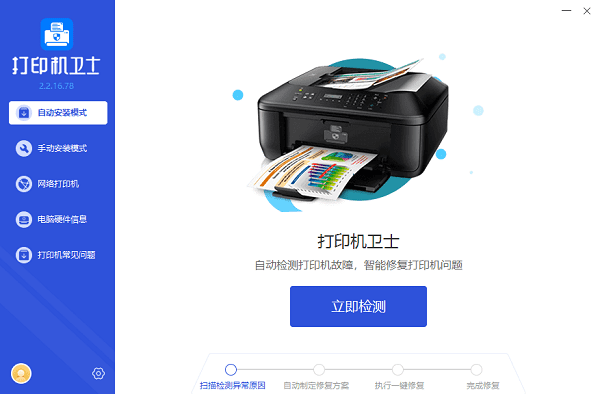
2、如果显示您的打印机驱动异常,点击“一键修复”。
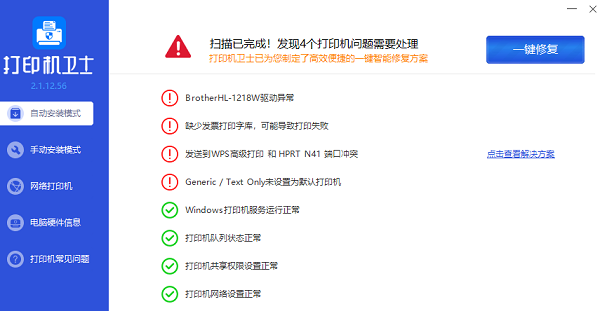
3、等待修复成功后,重启打印机,让新版驱动正常生效,看问题是否得到解决。
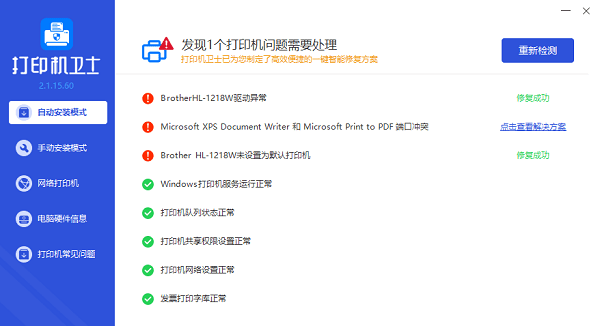
三、确认网络连接
1、对于无线打印机:确保打印机已成功连接到您的Wi-Fi网络。可以通过打印机面板上的设置或通过打印机配套的应用程序来检查和配置网络设置。如果需要,重新进行Wi-Fi连接设置。
2、网络环境检查:确认您的电脑和打印机位于同一局域网内。有时,网络配置问题(如IP地址冲突、DHCP服务问题)也可能导致设备不可见。
四、使用“添加打印机”向导
在Windows系统中:
1、打开“控制面板”>“硬件和声音”>“添加打印机”。
2、选择“我需要的打印机未列出”,系统会进一步提供搜索选项。
3、尝试通过“按名称选择打印机”直接输入打印机的IP地址或通过“浏览”查找网络中的打印机。
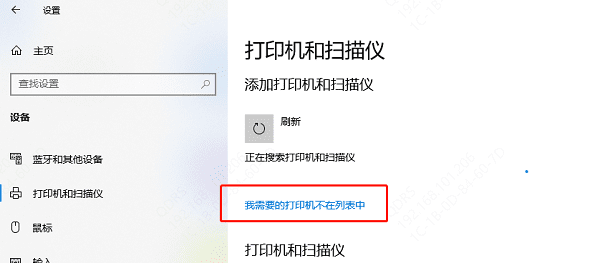
在macOS系统中:
1、打开“系统偏好设置”>“打印机与扫描仪”。
2、点击左下角的"+"号添加打印机,系统会自动搜索可用的打印机。如果未找到,可以选择“IP”选项卡,手动输入打印机的IP地址。
五、关闭防火墙/安全软件临时测试
有时候,防火墙或安全软件可能会阻止打印机的发现或通信。作为排查步骤,可以暂时关闭这些防护措施,然后尝试添加打印机。但请记得,在完成测试后重新开启它们,以保持系统安全。
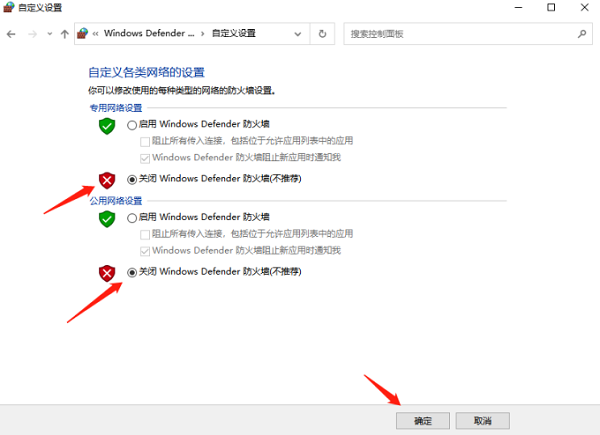
以上就是添加打印机时找不到设备的5种解决方法,希望对你有帮助。如果有遇到打印机连接、共享、报错等问题,可以下载“打印机卫士”进行立即检测,只需要一步便可修复问题,提高大家工作和打印机使用效率。

 好评率97%
好评率97%
 下载次数:4619734
下载次数:4619734