一台打印机如何多台电脑使用 4种方法教会你
在现代办公环境中,资源共享是提高工作效率的重要手段之一。将一台打印机连接到多台电脑上使用,不仅可以节省设备成本,还能方便团队协作。本文将详细介绍几种实现一台打印机多台电脑共享的方法,希望能帮到您。

一、通过网络共享打印机
网络共享打印机是指将打印机连接到一台主机电脑上,然后通过网络将其共享给其他电脑使用。这种方法适用于小型办公室或家庭网络。
将打印机连接到主机电脑,在主机电脑上,打开“控制面板”,选择“设备和打印机”。
右键点击要共享的打印机,选择“打印机属性”。
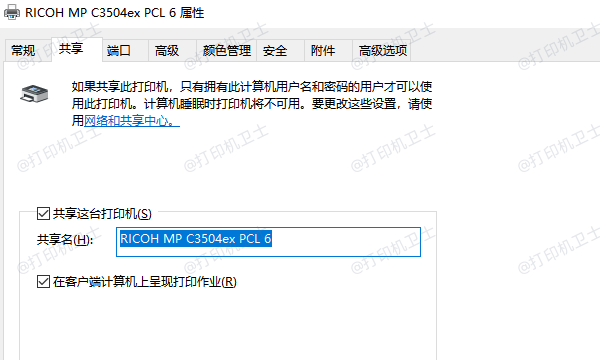
在“共享”选项卡中,勾选“共享这台打印机”,并为打印机设置一个共享名称。
在其他电脑上,打开打印机卫士,进入“网络打印机”进行搜索。

 好评率97%
好评率97%
 下载次数:4578966
下载次数:4578966
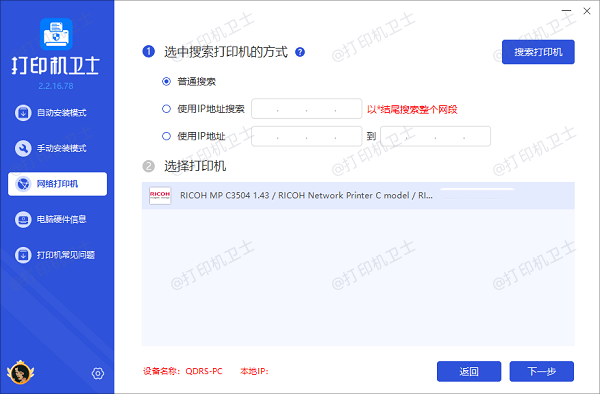
选择共享打印机的型号,这可以在打印机外壳标签上找到。
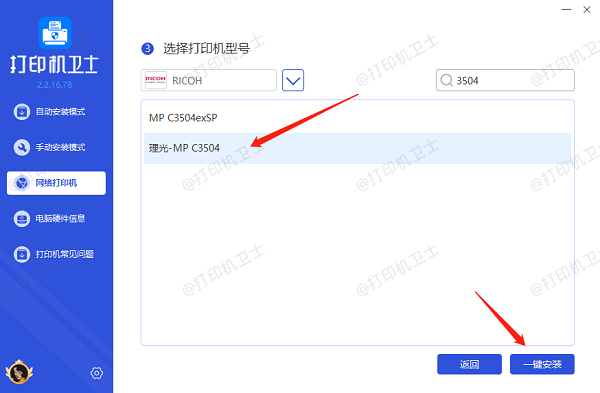
最后点击一键安装,等待打印机驱动安装完成后即可正常使用。
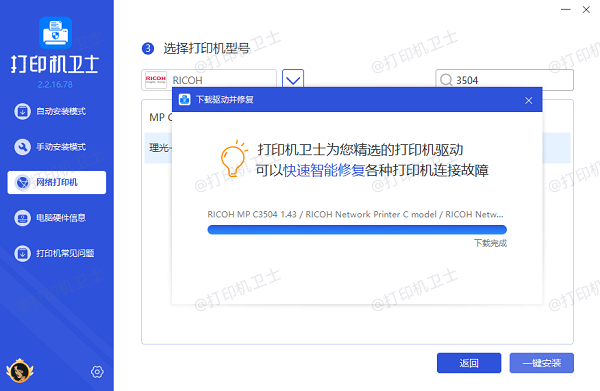
二、使用打印服务器
打印服务器是一种专用设备,用于将打印机连接到网络,使其成为独立的网络设备,供多台电脑使用。这种方法适用于中大型办公室或需要高效打印的环境。
购买并安装打印服务器,根据说明书将打印机连接到打印服务器,接着将打印服务器连接到网络(有线或无线)。
在每台电脑上,打开“控制面板”,选择“设备和打印机”。
点击“添加打印机”,选择“通过网络、无线或 Bluetooth 打印机”,然后选择打印服务器上的打印机进行连接。

三、使用无线打印
无线打印是指通过 Wi-Fi 连接打印机和电脑,使打印机成为网络设备,供多台电脑使用。这种方法适用于现代办公环境,尤其是移动办公需求较高的场景。
确保打印机支持无线打印功能,并连接到 Wi-Fi 网络。
在每台电脑上,打开“控制面板”,选择“设备和打印机”。
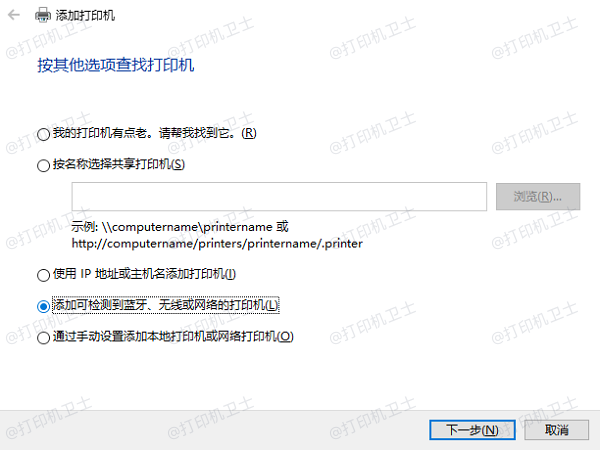
点击“添加打印机”,选择“通过网络、无线或 Bluetooth 打印机”,然后选择无线打印机进行连接。
四、使用云打印服务
云打印服务是指通过互联网将打印任务发送到云端服务器,再由云端服务器将任务发送到打印机。这种方法适用于需要远程打印或跨地域打印的场景。
注册并登录云打印服务(如 Google Cloud Print),将打印机连接到云打印服务,根据说明书进行设置。
在每台电脑上,安装并登录云打印服务客户端。
通过云打印服务客户端发送打印任务到云端服务器,再由云端服务器发送到打印机。
以上就是一台打印机共享给多台电脑使用的方法步骤。希望对你有所帮助。如果有遇到打印机连接、共享、报错等问题,可以下载“打印机卫士”进行立即检测,只需要一步便可修复问题,提高大家工作和打印机使用效率。

 好评率97%
好评率97%
 下载次数:4578966
下载次数:4578966