打印机驱动安装完成后找不到打印机怎么办 这有解决方法!
在实际使用打印机的过程中,用户常常会遇到一些技术难题,其中最常见的问题之一就是打印机驱动程序安装完成后,电脑仍然无法识别打印机。这种情况不仅令人沮丧,还可能严重影响工作效率。本文将针对打印机驱动安装完成后找不到打印机这一问题,从多个角度进行分析,并提供有效的解决方法。

一、检查硬件连接
首先需要确认的是打印机与电脑之间的连接是否正常。对于USB接口的打印机,尝试重新拔插USB线,确保连接稳固;对于网络打印机,则需检查网络连接是否通畅,可以尝试通过其他设备访问同一网络来测试网络状况。

二、确认打印机状态
打印机自身也可能存在故障或处于不工作状态。此时应检查打印机的电源指示灯是否亮起,墨盒或硒鼓是否安装到位,纸张是否放置正确等。部分打印机设有错误代码显示,可以根据屏幕提示排查问题。
三、检查驱动程序版本
确保所安装的驱动程序与打印机型号完全匹配,并且是最新的版本。过时的驱动可能会导致兼容性问题。为了避免出现兼容性的问题,建议您不妨使用打印机卫士来帮您自动识别打印机设备,并快速帮您安装打印机驱动。以下是下载驱动程序的步骤:

 好评率97%
好评率97%
 下载次数:4579538
下载次数:4579538
1、确认打印机正确连接到电脑的前提下,在电脑上打开打印机卫士,点击“立即检测”。
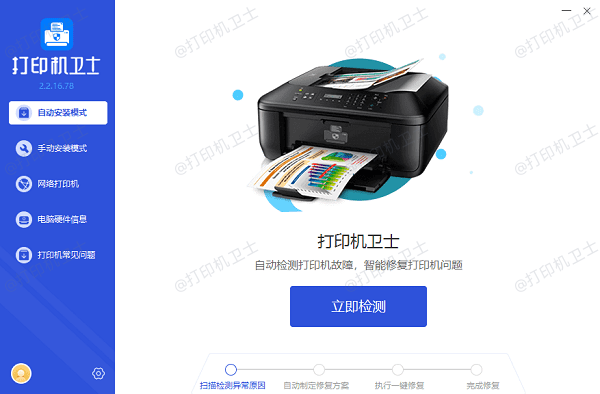
2、检测后会识别到您的打印机驱动未安装,显示“打印机驱动异常”,点击“一键修复”。
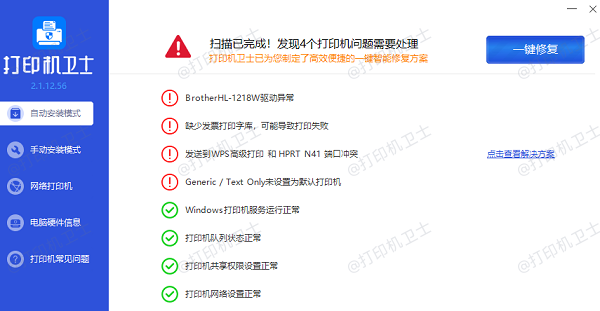
四、重启计算机和打印机
有时简单的重启操作就能解决问题。先关闭打印机,等待几分钟后再开启;接着重启计算机,系统可能会自动识别并连接到打印机。
五、手动添加打印机
如果上述步骤未能解决问题,可以尝试手动添加打印机。在Windows操作系统中,通常可以通过“设置”→“设备”→“打印机和扫描仪”→“添加打印机或扫描仪”来进行。选择所需的打印机后,按照提示完成安装过程即可。
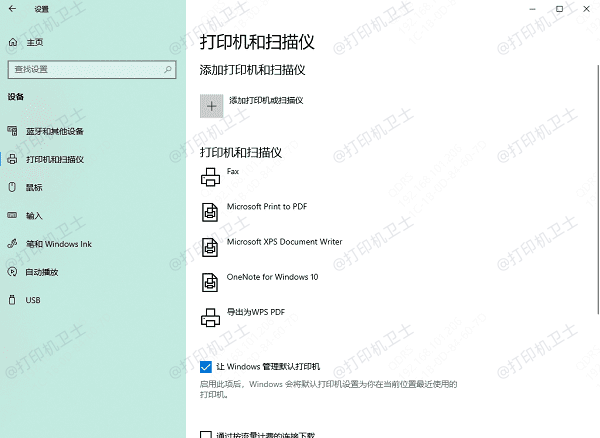
六、检查防火墙设置
某些情况下,防火墙或安全软件可能会阻止打印机与电脑之间的通信。临时禁用这些软件,查看是否能够解决问题。若问题解决,再适当调整防火墙规则以允许打印机访问。
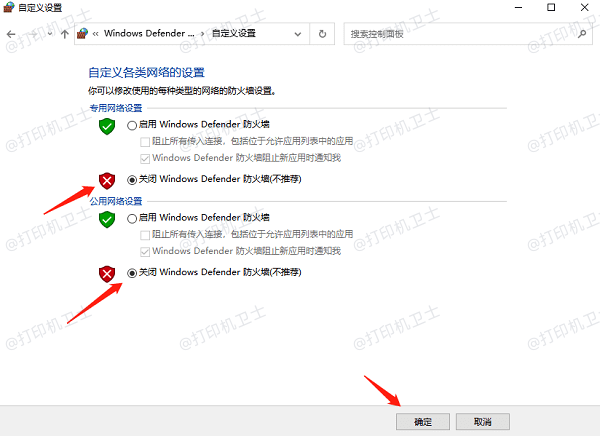
七、专业维修服务
如果以上所有步骤都未能解决问题,那么可能是打印机硬件出现了故障。此时建议联系专业的技术支持人员进行进一步检查和维修。
以上就是打印机驱动安装完成后找不到打印机怎么办的解决方法,希望对你有帮助。如果有遇到打印机连接、共享、报错等问题,可以下载“打印机卫士”进行立即检测,只需要一步便可修复问题,提高大家工作和打印机使用效率。

 好评率97%
好评率97%
 下载次数:4579538
下载次数:4579538