打印机连电脑打印不出来是什么原因 6种原因及解决办法
当您的打印机已经成功连接到电脑,却无法正常打印文档时,这可能是由多种原因造成的。本文将介绍几种常见的解决方法,帮助您诊断并解决这一问题。

一、检查打印机的基本设置
确保打印机已正确连接到电源,并且处于待命状态。检查墨盒或碳粉是否充足,纸张是否正确放置在纸盘中。
检查电源和状态灯:确保打印机已连接到电源,并且电源开关已打开。观察打印机的状态指示灯,了解打印机当前的状态。

检查墨盒或碳粉:打开打印机盖子,检查墨盒或碳粉是否安装到位。如果墨量不足,更换新的墨盒或碳粉。
检查纸张放置:确保纸张尺寸与打印机设置相符,检查纸张是否正确放置在纸盘中。
二、检查打印机驱动程序
驱动程序是连接打印机和电脑之间的桥梁,如果驱动程序损坏或过时,可能会导致打印问题。
将打印机正常连接到电脑后,在电脑上打开打印机卫士,点击立即检测。

 好评率97%
好评率97%
 下载次数:4620223
下载次数:4620223
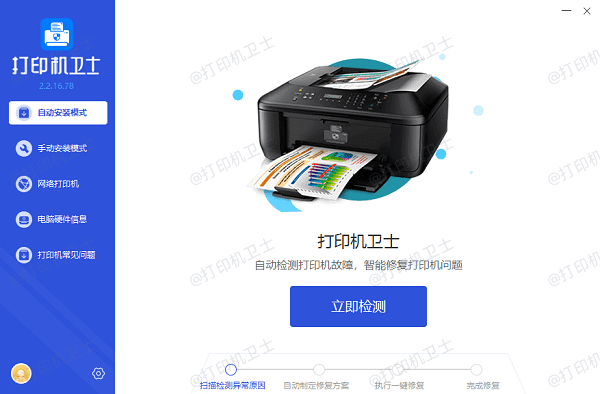
如果显示打印机驱动异常,点击一键修复。
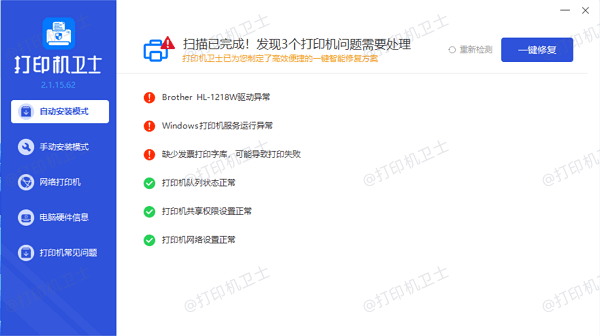
等待打印机驱动修复成功后,重启设备,让新版本的驱动正常生效。
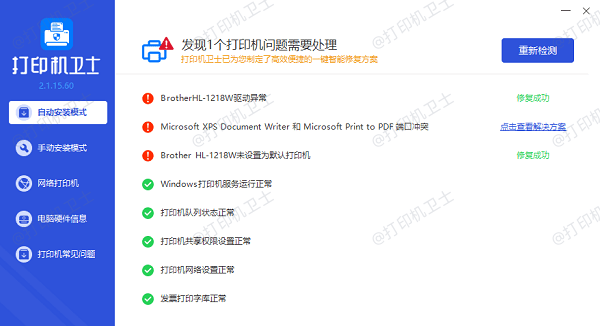
三、检查打印队列
有时打印队列中可能卡住了某个文档,导致其他打印任务无法正常执行。
在“设备和打印机”中找到您的打印机,双击打开,取消所有正在等待打印的任务。
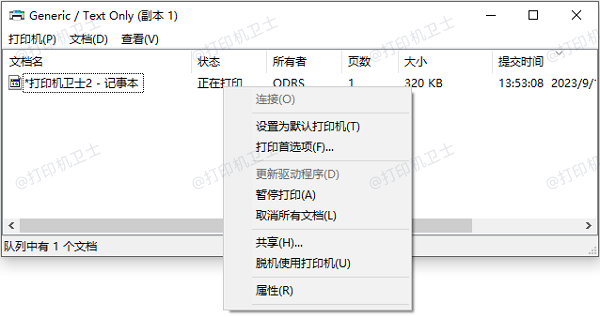
如果无法取消,可以尝试重启打印机和电脑。
四、检查打印首选项设置
打印首选项设置不当也可能导致打印问题,比如选择了错误的纸张大小或质量设置。
在“设备和打印机”中找到您的打印机,右键点击并选择“打印机首选项”,确认纸张大小和打印质量设置正确,并选择正确的纸张类型和打印模式。
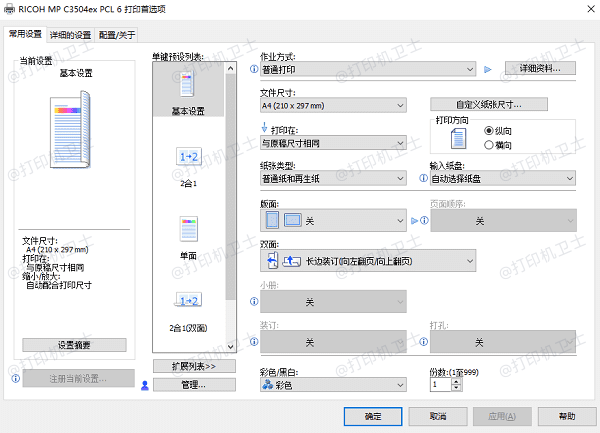
在“设备和打印机”中找到您的打印机,右键点击并选择“设为默认打印机”。
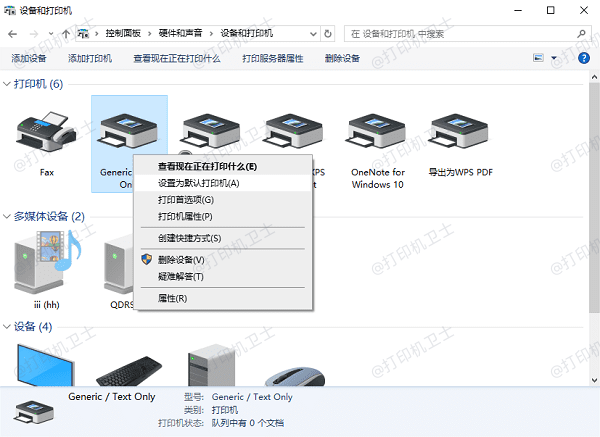
五、检查网络连接
对于网络打印机而言,网络连接问题也是常见的故障原因之一。
使用命令ping测试打印机的网络连接状态,查看打印机的IP地址是否与电脑在同一子网内。

如果有必要,通过打印机的Web界面手动设置静态IP地址。
六、检查系统设置
有时候,系统设置中的某些选项可能会影响打印机的正常工作。
在“设置” > “系统” > “电源和睡眠”中,确保“睡眠”选项设置得当,不会导致打印机断开连接。
在“设置” > “更新和安全” > “Windows Defender 防火墙”中,确保没有阻止打印机通信的规则。
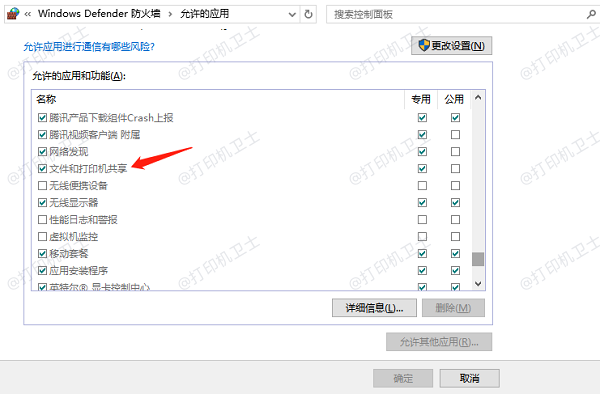
以上就是打印机连电脑打印不出来的解决方案。希望对你有所帮助。如果有遇到打印机连接、共享、报错等问题,可以下载“打印机卫士”进行立即检测,只需要一步便可修复问题,提高大家工作和打印机使用效率。

 好评率97%
好评率97%
 下载次数:4620223
下载次数:4620223