在电脑上如何找到打印机 试试这几种方法
无论是在家庭还是办公室环境中,打印机都是不可或缺的一部分。有时候,当您需要打印文件时,却发现打印机似乎“消失”了,或者新购买的打印机不知道如何连接到电脑。本篇文章将指导您如何在电脑上找到打印机,并解决常见的打印机连接问题。

一、连接打印机
打印机连接到电脑有两种主要方式:USB连接和网络连接。
1、USB连接
当您的打印机只配备有USB接口时,您需要通过USB数据线将其连接到电脑的USB端口。确保打印机已开启,并且在连接后安装相应的驱动程序。
将打印机的USB线插入打印机上的USB接口,另一端插入电脑的USB端口。

打开电脑设置,点击“设备和打印机”,找到连接到的打印机。
2、网络连接
对于具有Wi-Fi或以太网接口的现代打印机,您可以通过网络将其连接到电脑。这种方式允许您在局域网内的任何一台电脑上打印文档。
将打印机连接到电源并开机,连接打印机到路由器,可通过Wi-Fi或以太网线。
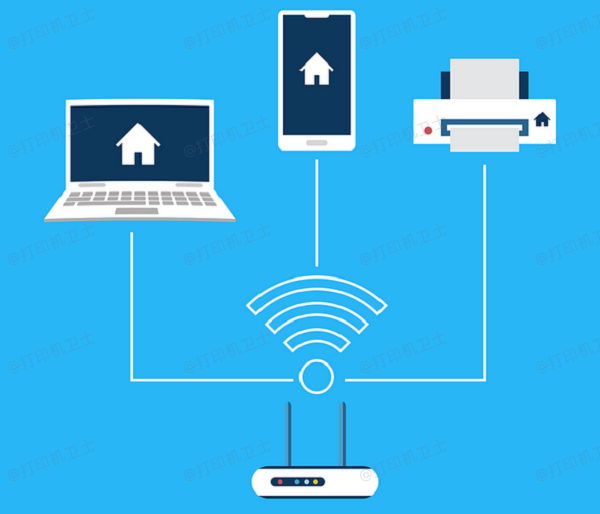
配置打印机的网络设置,通常需要通过打印机的LCD显示屏进行设置。
在电脑上打开“设备和打印机”,添加打印机,选择通过网络连接的打印机。
二、解决打印机问题
即使打印机已经连接到电脑,有时也可能遇到各种问题。
1、电脑找不到打印机
有时候电脑可能无法识别打印机,这可能是由于驱动程序问题或打印机未正确连接等原因造成的。
确认打印机已连接并开启。
检查USB线是否插好,或者网络连接是否稳定,重启打印机和电脑。
在“设备和打印机”或“打印机与扫描仪”设置中尝试重新添加打印机。
如果仍然无法找到打印机,检查是否有可用的驱动程序更新。
2、更新打印机驱动程序
过时的驱动程序可能导致打印机无法正常工作。确保您的打印机驱动是最新的非常重要。
使用打印机卫士自动检测设备,如果发现有更新的驱动程序,点击一键修复。

 好评率97%
好评率97%
 下载次数:4578222
下载次数:4578222
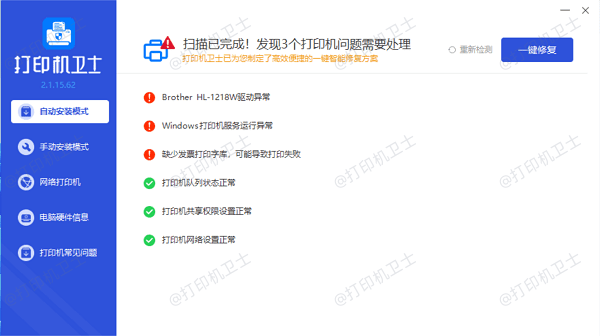
等待修复成功后,重启电脑,再次尝试打印文档。
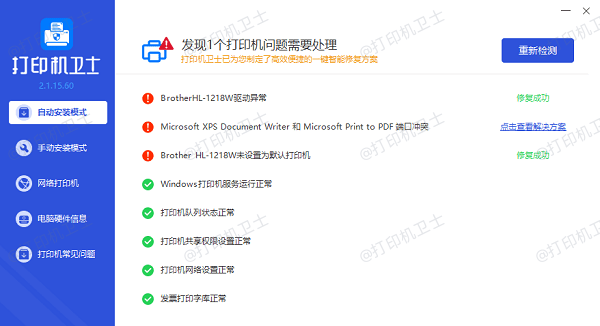
四、共享打印机
如果您有多台电脑需要使用同一台打印机,可以将打印机设置为网络共享。通过设置打印机为网络共享,可以让局域网内的其他电脑使用该打印机。
在连接打印机的电脑上,打开“设备和打印机”,右键点击打印机图标,选择“打印机属性”。
在打印机属性窗口中,选择“共享”选项卡,勾选“共享这台打印机”复选框,并指定共享名称。
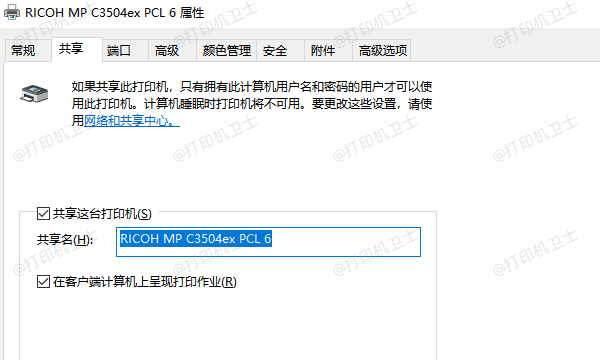
点击“应用”并保存更改。
以上就是在电脑上如何找到打印机的解决方案。希望对你有所帮助。如果有遇到打印机连接、共享、报错等问题,可以下载“打印机卫士”进行立即检测,只需要一步便可修复问题,提高大家工作和打印机使用效率。

 好评率97%
好评率97%
 下载次数:4578222
下载次数:4578222