电脑显示打印机暂停状态怎么解除 解除打印机暂停状态
在现代办公环境中,打印机是不可或缺的设备之一。然而,在使用过程中,用户可能会遇到打印机显示“暂停”状态的问题,这往往导致打印任务无法正常进行。本文将详细解释如何解除打印机暂停状态,确保您的打印工作能够顺利进行。

一、检查并解除暂停状态
1、检查打印机状态
①、直接操作打印机:对于大多数打印机而言,您可以通过打印机面板上的按钮来解除暂停状态。通常会有一个类似“继续”或“取消暂停”的选项。
②、通过电脑控制面板:打开“控制面板”,选择“设备和打印机”,找到您的打印机图标,右键点击并选择“查看文档”或“打印机队列”。在这里可以查看打印机的状态,并尝试取消暂停。
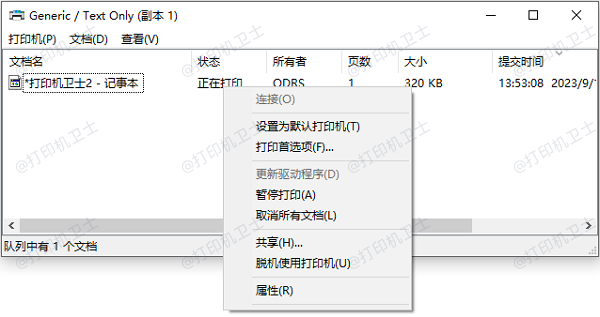
2、检查驱动程序
驱动程序的问题也可能导致打印机暂停。检查并更新驱动程序是一个有效的解决方案,因此,我们可以尝试使用打印机卫士更新打印机驱动程序来解决这个问题。具体操作步骤如下:

 好评率97%
好评率97%
 下载次数:4579413
下载次数:4579413
①、在打印机正常连接到电脑的前提下,打开打印机卫士,点击“立即检测”。
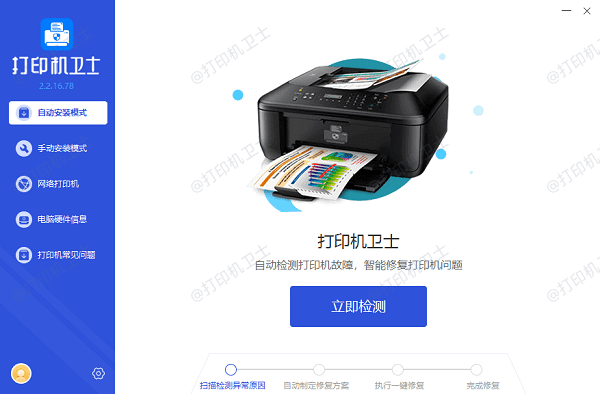
②、如果显示您的打印机驱动异常,点击“一键修复”。
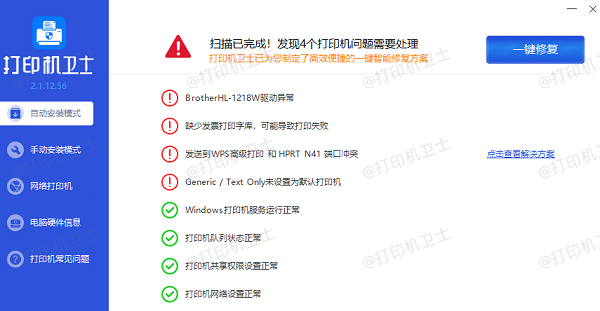
③、等待修复成功后,重启打印机,让新版驱动正常生效,再进行打印。
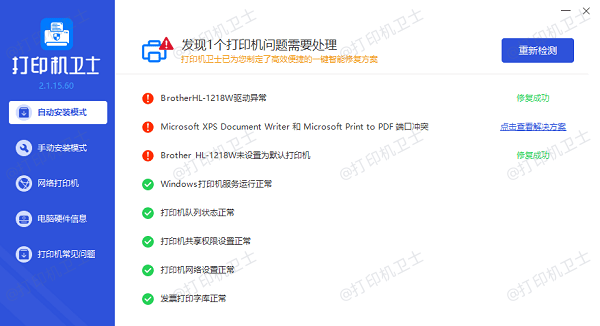
3、清理打印队列
有时候,打印队列中存在错误的打印任务会导致打印机进入暂停状态。这时需要清理打印队列:
①、打开“控制面板”中的“设备和打印机”,右键点击您的打印机,选择“查看文档”。
②、在打印队列窗口中,选中所有未完成的任务,点击“取消”或“删除”按钮来清除它们。
③、清除完毕后,重新发送打印任务试试看。
4、使用Windows内置工具
Windows操作系统提供了多种内置工具帮助诊断和解决问题:
①、打开“控制面板”中的“设备和打印机”,找到您的打印机,右键点击选择“打印机属性”。
②、在弹出的对话框中选择“高级”标签页,点击“首选项”按钮。
③、在新窗口中找到“打印首选项”,检查是否有与暂停相关的选项,如有则取消勾选。
④、另外还可以尝试点击“开始”菜单,搜索“故障排除”,运行“打印机”故障排除工具来自动查找并解决问题。
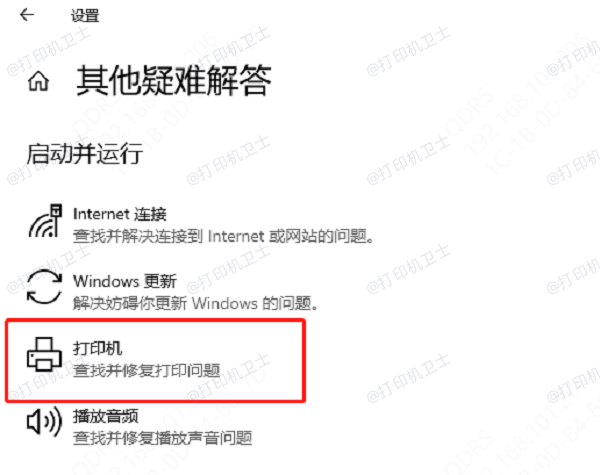
二、预防措施
为了避免打印机频繁出现暂停状态,建议采取以下预防措施:
1、定期检查打印机硬件连接是否牢固。
2、保持驱动程序为最新版本。
3、避免同时发送大量打印任务,以免造成堵塞。
4、定期清理打印队列。

以上就是电脑显示打印机暂停状态怎么解除,解除打印机暂停状态的方法,希望对你有帮助。如果有遇到打印机连接、共享、报错等问题,可以下载“打印机卫士”进行立即检测,只需要一步便可修复问题,提高大家工作和打印机使用效率。

 好评率97%
好评率97%
 下载次数:4579413
下载次数:4579413