打印机状态暂停怎么恢复正常 解决方法汇总
当我们在使用打印机进行文件打印时,常常会遇到“打印机状态为暂停”这一状况。此时,无论我们如何点击打印命令,打印机都无法正常工作,严重影响了办公效率。那么,打印机为什么会进入“暂停”状态?我们又该如何将其恢复正常?本文将围绕这些问题,为大家做出详细解答,并提供实用的解决方法。
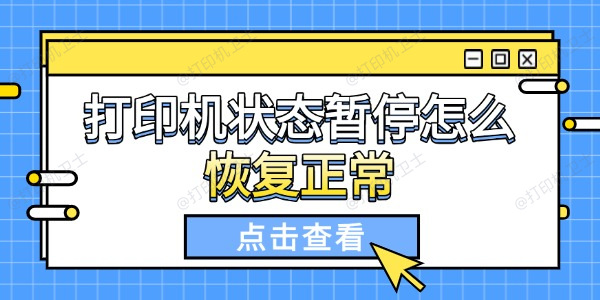
一、打印机状态“暂停”是什么意思
打印机状态“暂停”是指打印任务在被发送到打印机后,由于某些原因被人为或系统自动中断,导致打印机无法继续打印。这是一种常见的打印机状态问题,通常在系统提示栏中会看到“暂停”字样或提示“打印暂停中”。
二、恢复打印机暂停状态的方法
要解决打印机暂停问题,需要根据不同的原因采取不同的解决方法。以下是几种常见的恢复方式:
1. 通过控制面板恢复打印
这是最直接也最常见的恢复方法,适用于Windows系统用户:
打开“控制面板”,进入“设备和打印机”;
找到当前默认使用的打印机图标;
右键点击打印机图标,选择“查看现在正在打印什么”;
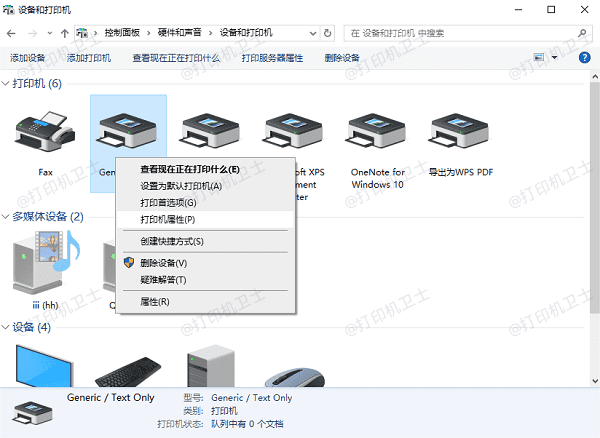
在打开的打印队列窗口中,点击左上角的“打印机”菜单;
如果看到“暂停打印机”被勾选,点击取消勾选即可;
稍等片刻,打印机状态将恢复正常,任务自动继续打印。
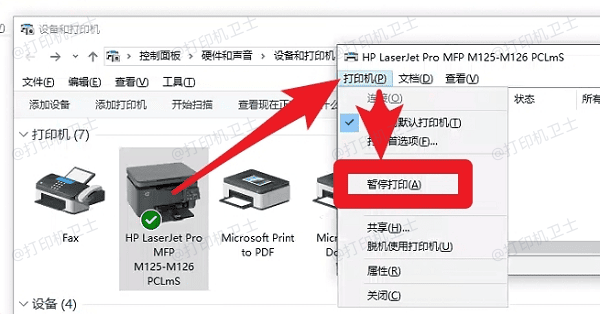
2. 清除打印队列中的错误任务
如果暂停是由于打印任务堆积或错误任务造成的,可以尝试清除任务:
在“查看正在打印什么”的窗口中,右键点击打印任务,选择“取消所有文档”;
清除后重启打印机和电脑,再重新发送打印任务。
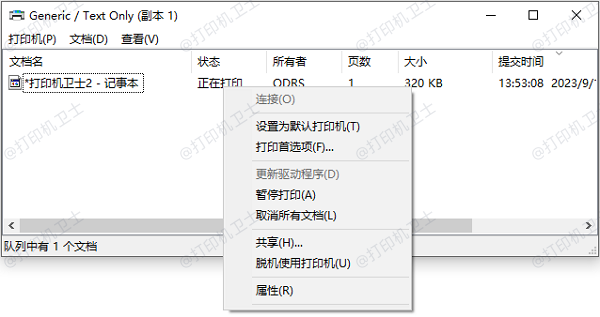
3. 重新安装打印驱动
驱动程序损坏或不兼容也可能导致打印机无法正常工作。建议您不妨使用打印机卫士来帮您自动识别打印机设备,并快速帮您安装打印机驱动。

 好评率97%
好评率97%
 下载次数:4551422
下载次数:4551422
点击上方下载按钮,安装并打开-打印机卫士,然后点击“立即检测”;
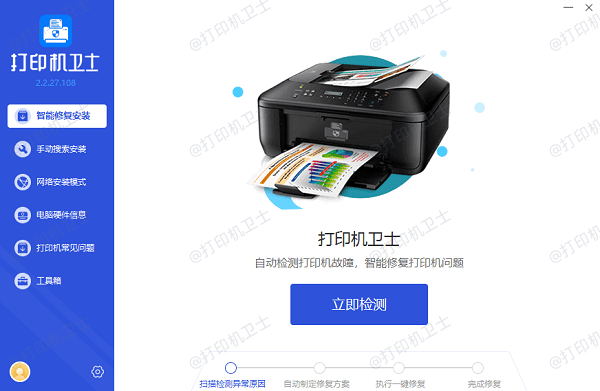
如果显示打印机问题需要处理,点击“一键修复”。
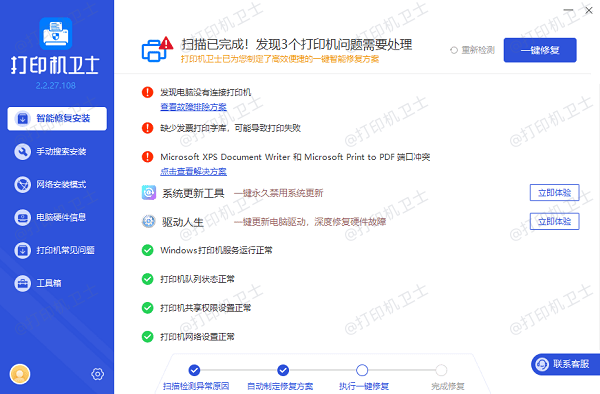
等待修复成功后,重启打印机,让新版驱动正常生效。
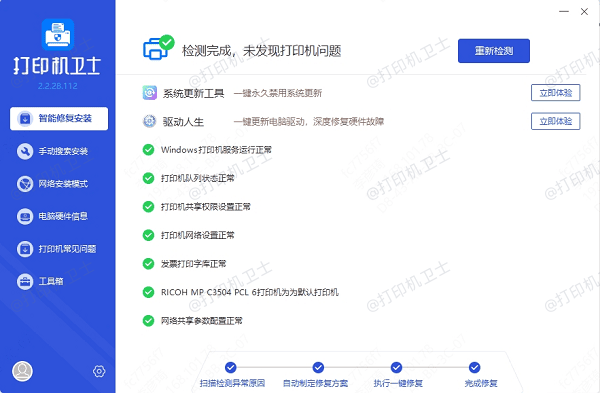
4. 重启打印机服务
Windows系统中的“Print Spooler”服务负责管理打印任务,服务异常也会导致暂停:
按下 `Win + R` 键,输入 `services.msc` 并回车;
在服务列表中找到 “Print Spooler”;
右键点击选择“重新启动”;
重启完成后,再次检查打印机状态是否恢复。
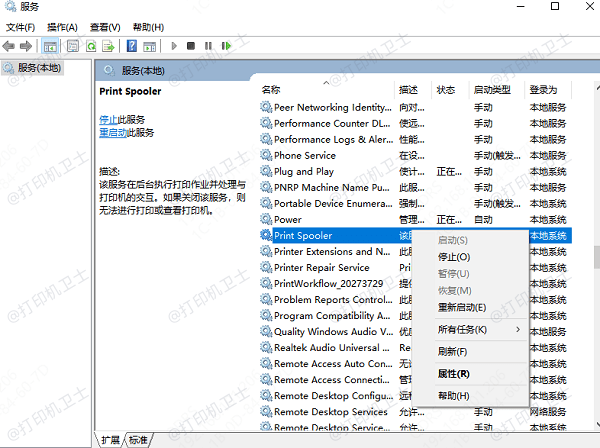
5. 检查打印机物理状态
有时打印机暂停是由于硬件故障或操作不当,例如:
打印机缺纸或卡纸;
墨盒安装不当或墨水不足;
打印机与电脑的连接线松动或无线连接中断。

三、如何避免打印机频繁进入暂停状态
为避免类似问题反复出现,建议用户养成良好的使用习惯:
定期检查打印机状态,及时清理打印任务;
不要频繁连续发送大量打印任务,避免队列堆积;
保持驱动程序和系统更新;
使用品牌原装耗材,减少兼容性问题;
打印机闲置时不要随意关闭电源,建议通过系统正常关闭。
以上就是打印机状态暂停的解决方法,希望对你有帮助。如果有遇到打印机连接、共享、报错等问题,可以下载“打印机卫士”进行立即检测,只需要一步便可修复问题,提高大家工作和打印机使用效率。