共享打印机无法显示打印机属性怎么回事 有解了!
使用共享打印机时有时也会遇到无法显示打印机属性的问题,导致无法调整打印设置、查看状态或排查故障。这可能是由网络配置、权限设置或系统服务异常引起。下面来看看解决方法。

方法1:检查网络与共享配置
主机与客户端不在同一局域网内,或网络不稳定。或者是防火墙、安全软件拦截了打印机通信端口。
1、验证网络连通性
确保主机与客户端处于同一网络,或者暂时关闭防火墙,方法如下:
进入【控制面板】>【系统和安全】>【Windows Defender 防火墙】>【启用或关闭Windows Defender 防火墙】> 【关闭Windows Defender 防火墙(不推荐)】。对于私有网络设置和公共网络设置,都选择关闭选项。
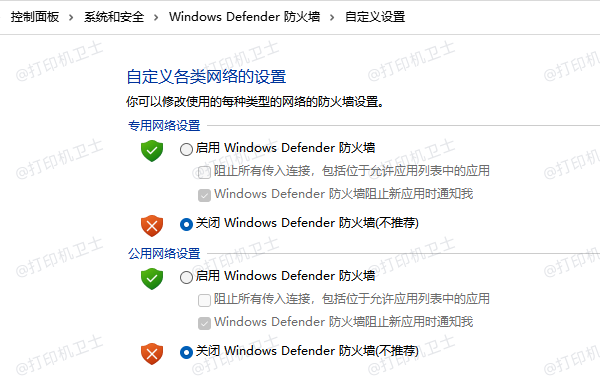
测试连接是否恢复,若成功,需在防火墙中为“文件和打印机共享”添加例外规则。方法:
进入控制面板 → 系统和安全 → Windows Defender 防火墙 → 允许应用或功能通过防火墙,找到“文件和打印机共享”,确保勾选专用网络和公用网络。

2、调整共享权限
主机端操作:
右键点击共享打印机 → 选择 “打印机属性” → 进入 “共享” 选项卡。勾选 “共享此打印机”,并在 “安全” 选项卡中赋予 Everyone 权限。
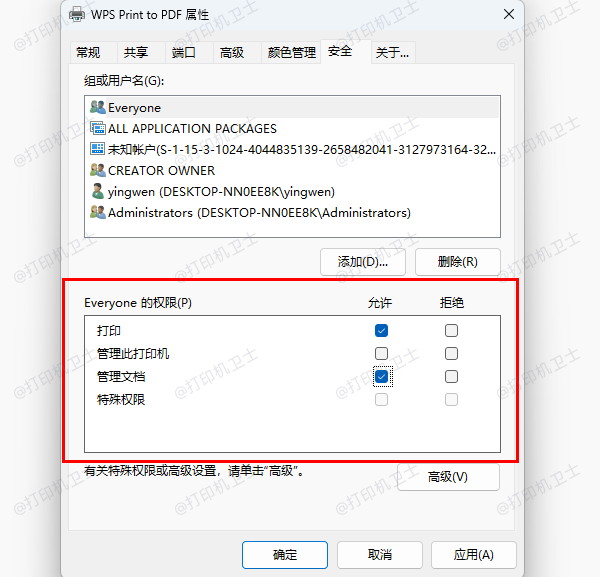
客户端操作:
通过 \\主机IP 访问共享资源时,输入主机管理员账号密码进行身份验证。
方法2:修复驱动程序
主机或客户端的打印机驱动损坏、版本不兼容。或者驱动未正确关联到共享打印机。
在主机和客户端上,都下载“打印机卫士”快速完成修复。

 好评率97%
好评率97%
 下载次数:4545925
下载次数:4545925
打开软件,点击「立即检测」功能,软件会自动识别设备并匹配驱动。

如果发现驱动缺失或异常,会自动提示安装或更新。
点击右上方的「一键修复」按钮,软件将自动完成驱动部署,无需手动设置。
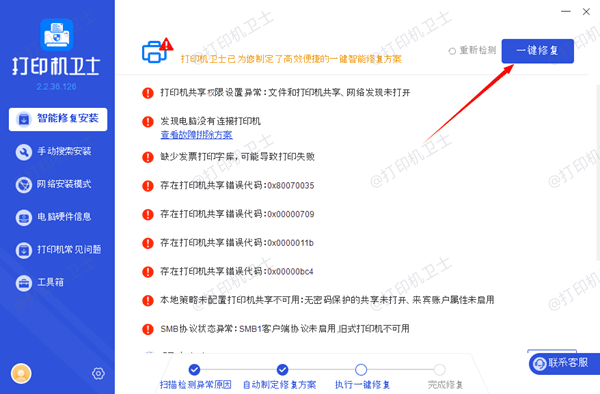
等待驱动安装完成后,建议重启电脑,再次尝试打印操作。
方法3:检查系统服务
Windows系统服务(如Print Spooler)被禁用或运行异常。
按 Win+R 输入 services.msc并回车,找到 Print Spooler,右键选择 “启动”。
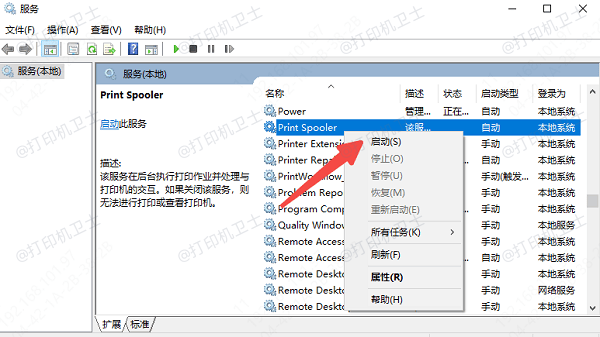
然后双击 Print Spooler 将启动类型设为 “自动”。

若服务启动失败,可尝试清空 C:\Windows\System32\spool\PRINTERS 文件夹内的文件。
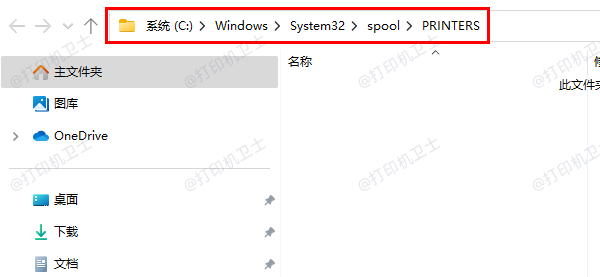
打印机无法显示打印机属性的问题,按照上述步骤逐一排查,大部分问题都能迎刃而解。如果有遇到打印机连接、共享、报错等问题,可以下载“打印机卫士”进行立即检测,只需要一步便可修复问题,提高大家工作和打印机使用效率。