电脑检测不到打印机怎么办 4种方法一学就会
在日常办公或学习中,打印机是重要的输出设备。但许多用户都曾遇到过电脑突然无法检测到打印机的情况,导致文件无法正常打印,影响工作效率。今天小编就教大家几种实用的方法。

一、检查物理连接是否正常
检查线缆:确认打印机的USB数据线或网络线(有线/无线)是否插紧,尝试更换线缆或插拔接口。
电源状态:确保打印机电源已开启,指示灯正常亮起。
接口测试:如果是USB连接,尝试更换电脑的USB接口(避免使用扩展坞或前置接口)。
二、更新或重新安装打印机驱动
也有可能是驱动损坏、版本过旧或未正确安装。可使用“打印机卫士”软件快速检测打印驱动是否过期,并一键升级,省时省力。
1、更新打印机驱动:
点击此处下载“打印机卫士”软件官方版本。

 好评率97%
好评率97%
 下载次数:4531718
下载次数:4531718
安装并运行打印机卫士,点击“立即检测”。系统会自动扫描你已连接的设备,并推荐匹配的驱动版本。

点击“一键修复”即可,无需手动查找。
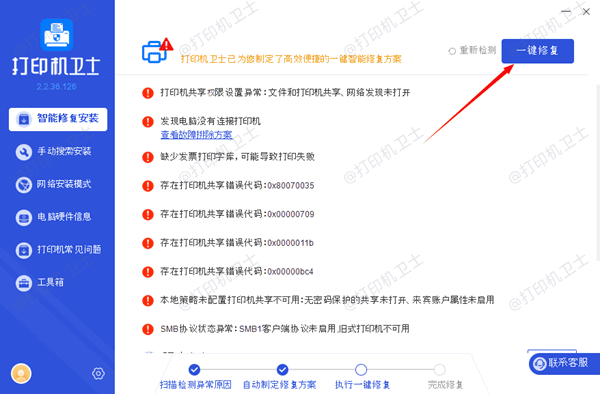
2、重装打印机驱动:
右键点击“此电脑”选择“管理”,进入“设备管理器”。展开“打印机”或“打印队列”,查看是否有黄色感叹号标识。如果有,右键点击“删除设备”。
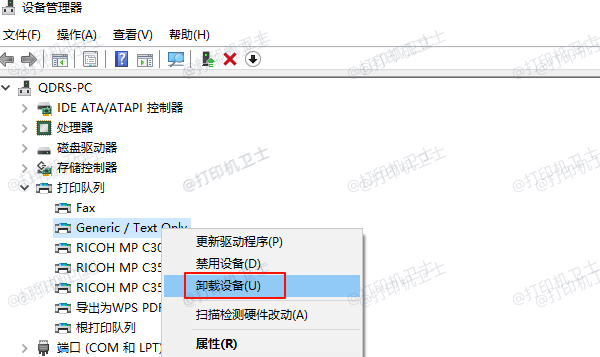
然后打开打印机卫士重新检测安装。
三、检查打印机设置与状态
打印机被设置为“脱机”或未设为默认设备。
取消脱机状态:进入“控制面板→设备和打印机”,右键点击目标打印机,取消勾选“脱机使用打印机”。
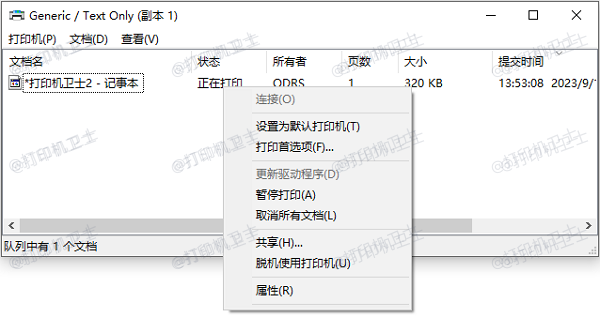
设为默认打印机:右键点击打印机图标,选择“设为默认打印机”。
清除打印队列:若打印任务卡顿,右键点击打印机选择“查看打印队列”,删除所有未完成任务。
四、启用系统打印服务
系统打印服务(Print Spooler)未运行或被禁用。
按下 Win+R 输入 services.msc,找到 Print Spooler 服务。
右键点击该服务,选择“启动”或“重新启动”。
双击进入属性,将“启动类型”设为“自动”。
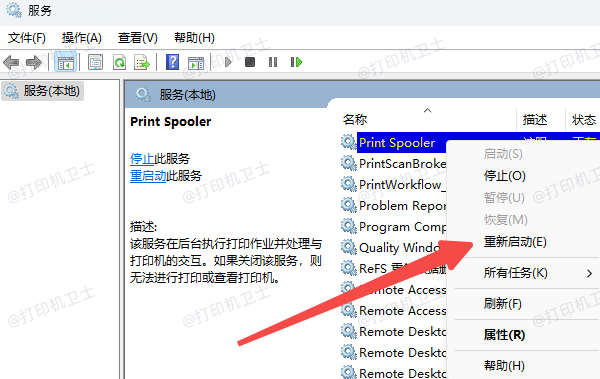
以上就是电脑检测不到打印机的解决方法,平时如果遇到打印机问题,如打印机连接、共享、报错等,也可以使用“打印机卫士”全面检测,针对问题一键修复,提高大家工作和打印机使用效率。