打印机怎样连接电脑打印 打印机连接电脑打印教程
打印机可以帮助我们将电子文档转化为实体文件,满足各种需求。然而,对于初次使用者来说,如何将打印机与电脑连接并开始打印可能会显得有些复杂。下面本文将分步骤指导您如何将打印机连接至电脑,并进行打印操作。

一、打印机连接方法
1、有线连接
USB连接:这是最常见的连接方式。首先,确保打印机已经开启。然后,使用USB数据线将打印机的一端连接到电脑的USB接口上。电脑会自动检测新硬件,并开始安装必要的驱动程序。如果驱动程序未能自动安装,您需要从“打印机卫士”软件下载并手动安装。

 好评率97%
好评率97%
 下载次数:4535468
下载次数:4535468
①、安装并打开-打印机卫士,然后点击“立即检测”;
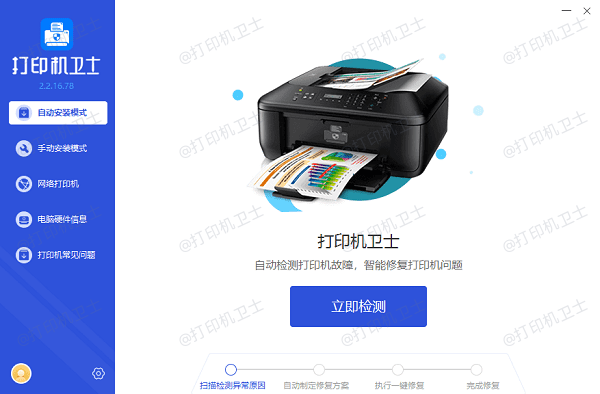
②、软件便会自动检测打印机型号匹配驱动以及检测打印机存在的问题;
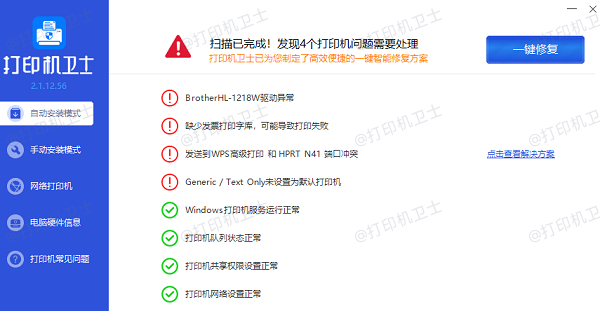
③、根据检测结果点击“一键修复”软件便会进行下载安装驱动,同时解决修复打印机问题。
2、网络连接
①、Wi-Fi连接:如果打印机支持无线功能,您需要在打印机的控制面板上设置Wi-Fi连接。选择网络设置,搜索可用的Wi-Fi网络,输入密码以连接到您的家庭或办公网络。一旦连接成功,电脑上的任何设备只要在同一网络下,都可以找到并使用打印机。
②、有线网络连接:使用以太网线将打印机直接连接到路由器上,同样需要在打印机上进行网络设置,确保其能够接入网络。

二、添加打印机
1、在“开始”菜单中,选择“设备和打印机”或通过控制面板进入“设备和打印机”界面。
2、点击左上角的“添加打印机”,系统会自动搜索网络上的打印机,选择您的打印机型号,点击“下一步”继续。
3、如果打印机没有被自动列出,可以选择“我所需的打印机未列出”,按照提示手动添加。
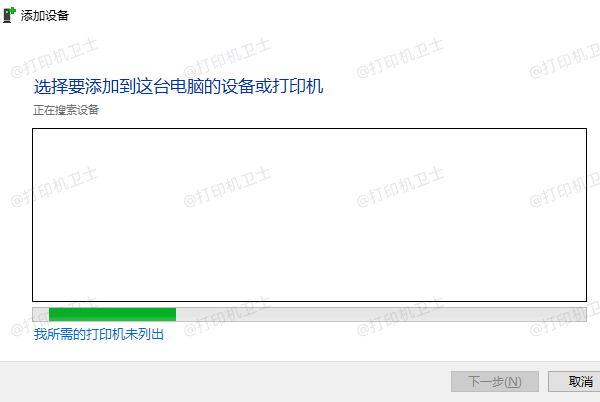
三、打印操作
一旦打印机被成功添加至电脑,接下来的操作就相对简单了。
1、打开您想要打印的文档或图片,在文件菜单中选择“打印”选项。
2、在弹出的打印对话框中,确认打印机名称、打印份数、页面范围等设置,然后点击“打印”。
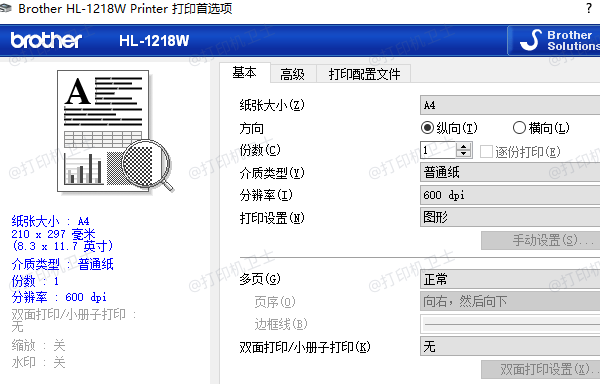
四、常见问题与解决办法
1、打印机离线:检查打印机是否已正确连接至电源和网络,重新启动打印机和电脑,再次尝试连接。
2、打印质量不佳:检查墨盒或碳粉是否充足,清洁打印头,或根据打印机手册执行校准程序。
3、无法找到打印机:确保打印机和电脑位于同一网络下,重启网络设备,如路由器或交换机。
以上就是打印机怎样连接电脑打印,打印机连接电脑打印教程。如果有遇到打印机连接、共享、报错等问题,可以下载“打印机卫士”进行立即检测,只需要一步便可修复问题,提高大家工作和打印机使用效率。