打印机怎样连接家里的wifi 5步教会打印机连wifi
随着无线网络的普及,越来越多的家庭开始使用无线打印机来提高打印的便利性。连接家庭WiFi不仅可以简化打印过程,还能让家庭成员无论在家中何处都能轻松打印文档。本文将详细介绍如何将家用打印机连接至家庭WiFi网络。

一、准备工作
在开始连接之前,确保您的打印机支持无线功能,并且您的家庭网络环境稳定。此外,您还需要知道家庭WiFi的名称(SSID)和密码。如果您不确定,请联系您的互联网服务提供商或查看路由器背面的信息。
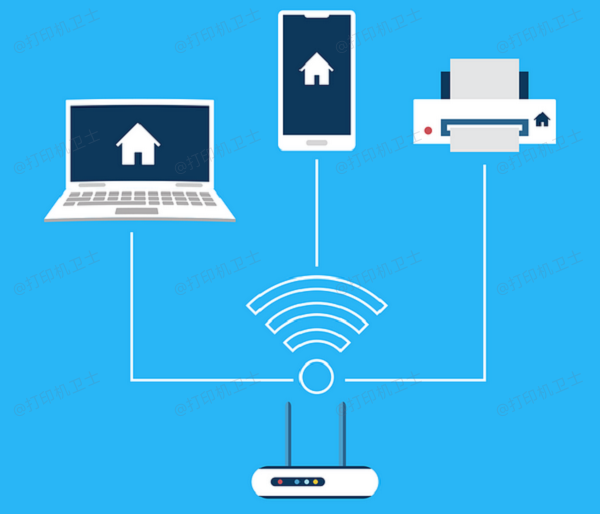
二、连接WiFi
大多数现代打印机都配备了直观的控制面板,使得连接WiFi变得简单直接。以下是连接WiFi的一般步骤。
确保打印机已开启,在打印机控制面板上找到“设置”或“网络”选项。
进入“无线设置”或“WiFi设置”,在列表中找到您的家庭WiFi网络并选择它。
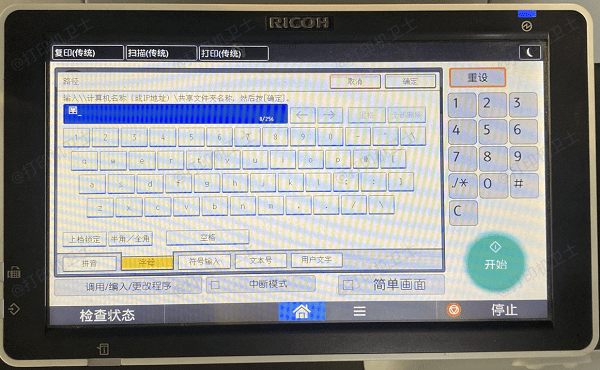
如果没有自动显示,请选择“刷新网络列表”或“搜索网络”。
使用打印机控制面板上的导航键输入WiFi密码,确认无误后按下“确定”或“连接”按钮。
成功连接后,打印机屏幕上会显示连接成功的消息。
三、验证连接
连接成功后,可以通过多种方式验证打印机是否已成功接入WiFi网络。
1、打印网络配置页面
在打印机控制面板中选择“网络设置”或“无线设置”,选择“打印报告”或“网络配置”选项。

打印机会打印出一张包含当前网络设置的报告,检查报告中的IP地址,确认是否为有效的IPv4地址。
2、使用电脑验证
在电脑上打开浏览器,输入打印机的IP地址(通常可以在网络配置页面中找到)。
登录打印机的Web界面,查看网络设置部分,确认打印机是否连接到了正确的WiFi网络。
四、安装打印机驱动
为了能够在电脑上使用打印机,您还需要安装打印机驱动程序。可以使用打印机卫士下载适合您操作系统的驱动程序。
打开打印机卫士,点击立即检测,如果显示打印机驱动异常,点击一键修复。

 好评率97%
好评率97%
 下载次数:4584952
下载次数:4584952
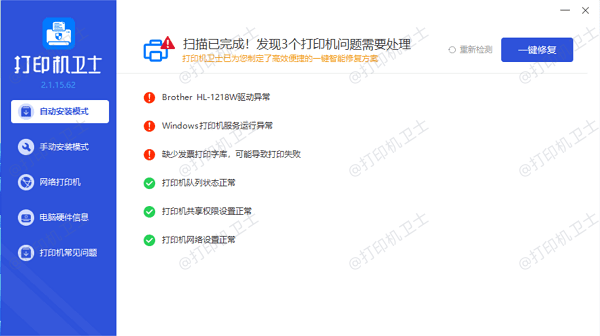
等待修复成功后,重启设备,让打印机驱动正常加载。
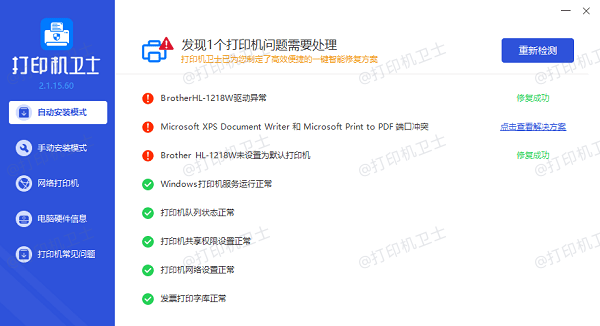
五、测试打印
成功安装驱动程序并设置好打印机之后,进行一次测试打印是非常必要的。这可以帮助您确保打印机的所有功能正常运作。
准备一份简单的文档,例如Word文档或PDF文件。
在文档中选择“文件”>“打印”,选择您的打印机作为目标打印机。
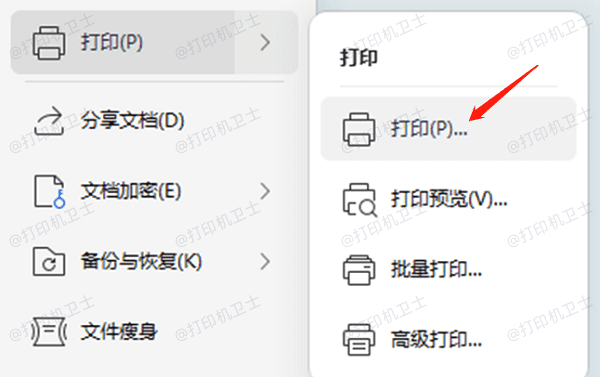
调整打印设置,例如纸张大小、打印份数等,点击“打印”按钮发送打印命令。
以上就是打印机连接家里wifi的解决方案。希望对你有所帮助。如果有遇到打印机连接、共享、报错等问题,可以下载“打印机卫士”进行立即检测,只需要一步便可修复问题,提高大家工作和打印机使用效率。

 好评率97%
好评率97%
 下载次数:4584952
下载次数:4584952