win11如何连接win7共享打印机 详细方法教程来了
随着操作系统的不断更新换代,Windows 11以其全新的界面和强大的功能赢得了用户的青睐。当不同操作系统的电脑需要共享打印机时,如Win11连接Win7的共享打印机,该怎么连接呢?今天,小编带来了win11连接win7共享打印机的详细步骤指南,赶快收藏起来吧~

第一步:确保Windows 7共享打印机设置正确
在Windows 7电脑上,确保打印机已经正确安装并设置为共享。打开“控制面板”,选择“设备和打印机”,找到你想要共享的打印机,右键点击并选择“共享”。在弹出的对话框中,勾选“共享此打印机”,并为其设置一个易于识别的共享名称。同时,确保Win7电脑的网络设置允许其他设备访问其共享资源。
第二步:在Windows 11上搜索打印机
接下来,在Windows 11电脑上,点击屏幕下方的“开始菜单”,选择“设置”。在设置界面中,找到并点击“蓝牙和其他设备”选项,然后选择“打印机和扫描仪”。
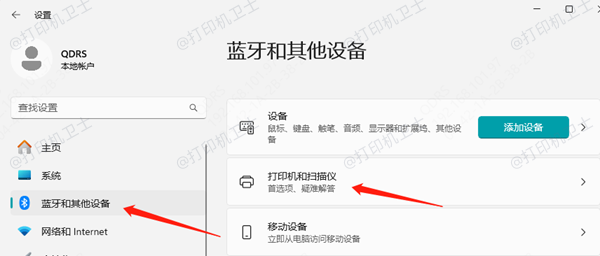
第三步:添加共享打印机
在“打印机和扫描仪”界面上,点击“添加设备”按钮,Windows 11会开始搜索可用的打印机。如果自动搜索未能找到Windows 7的共享打印机,点击“手动添加”按钮。

第四步:手动添加打印机
在弹出的向导中,选择“按名称选择共享打印机”,然后输入Windows 7共享打印机的共享名称或选择“浏览”来手动查找。
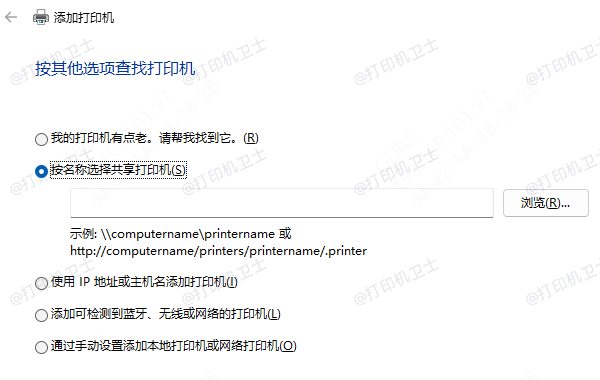
第五步:安装打印机驱动并连接
在找到并选择了正确的共享打印机后,Windows 11可能会提示你安装打印机驱动程序。如果系统未能自动安装正确的驱动程序,可以借助“打印机卫士”来安装打印机驱动。

 好评率97%
好评率97%
 下载次数:4594726
下载次数:4594726
“打印机卫士”能自动检测您的打印机状态,智能识别并下载最新的驱动程序,不用你自己去找打印机型号和版本,省去了很多麻烦的步骤,让打印机管理变得轻轻松松。下面是具体操作方法:
1、在打印机正常连接到电脑的前提下,打开打印机卫士,点击“立即检测”。
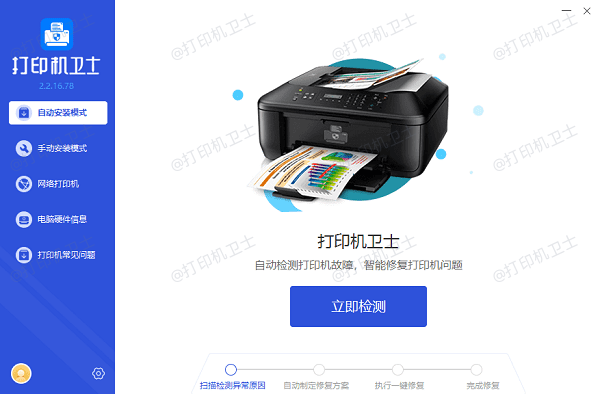
2、扫描完成了,点击“一键修复”选项,它就会开始下载并安装与你的打印机相匹配的驱动程序。
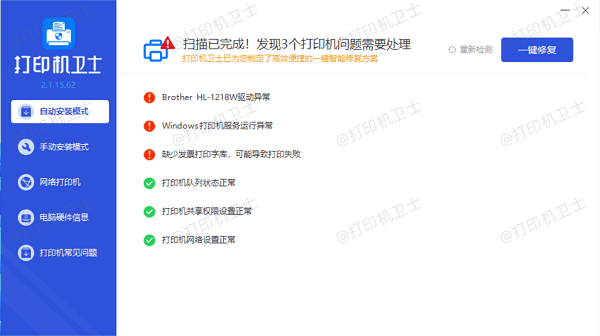
3、安装完成后,记得重启电脑,让新驱动生效。
第六步:设置默认打印机
连接成功后,你可以选择将该打印机设置为默认打印机,以便在打印文件时更加便捷。只需在“打印机和扫描仪”界面中,右键点击新连接的打印机,选择“设为默认打印机”即可。
以上就是win11连接win7共享打印机的方法教程,希望能帮助到你。如果有遇到打印机连接、共享、报错等问题,可以下载“打印机卫士”进行立即检测,只需要一步便可修复问题,提高大家工作和打印机使用效率。