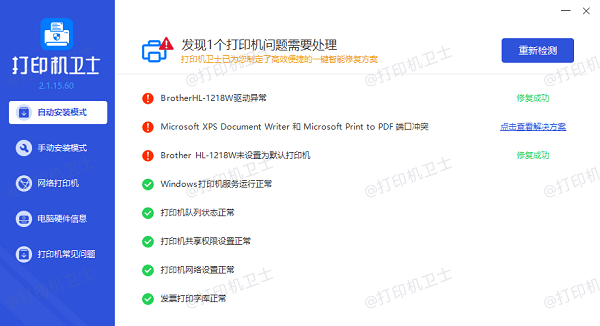打印机任务列表在哪里 3个简易指南告诉你
当我们需要打印文件时,有时候可能会遇到多个打印任务堆积的情况,这时候就需要知道如何查看打印机的任务列表,以便管理和调整打印队列。下面将为您介绍如何在Windows系统中访问打印机任务列表。
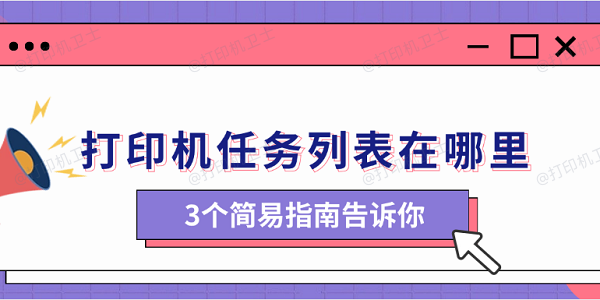
一、访问打印机任务列表
在Windows操作系统中,打印机任务列表被称为“打印队列”。这里列出了所有等待处理的打印作业,包括它们的状态(如“正在打印”、“暂停”或“错误”等)。此外,您还可以在此处取消不需要的打印任务,调整任务的优先级顺序。
在设置窗口中,找到并点击“设备”选项,选择“打印机和扫描仪”,点击左侧的“打印机和扫描仪”,在右侧找到您的打印机,点击其名称旁边的“管理”按钮。

在打开的新页面中,找到“打开打印队列”,点击进入。
二、管理打印队列
一旦您进入了打印队列界面,就可以对其中的任务进行多种操作。如果您发现某个任务不再需要打印,可以立即取消;如果某些任务需要优先处理,则可以调整它们的位置;如果遇到任务出错的情况,也可以尝试重试或取消错误任务。
在打印队列窗口中,找到您想取消的任务,右键点击该任务,在弹出的菜单中选择“取消所有文档”。
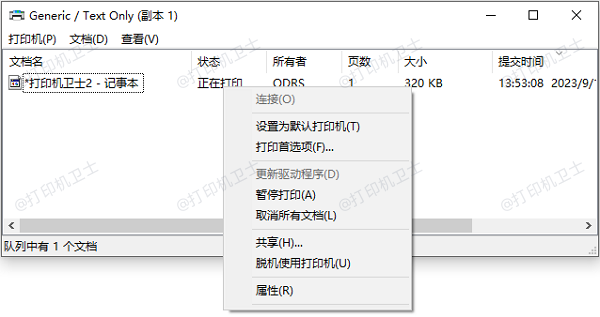
若要调整任务的顺序,可以右键点击任务,然后选择“移到最前”、“移到最后”或“向上移动”、“向下移动”等选项。
如果任务出现了错误状态,如“脱机”或“暂停”,您可以尝试右键点击任务,选择“重新打印”或“继续打印”来解决问题。
如果问题依旧存在,建议使用打印机卫士来自动检测并进行修复,排查各种打印机故障问题。

 好评率97%
好评率97%
 下载次数:4578585
下载次数:4578585
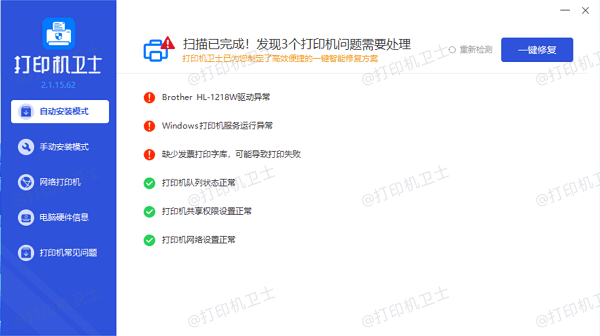
三、高级管理选项
除了基本的管理功能之外,Windows还提供了更多的高级选项来帮助您更好地控制打印队列。例如,您可以设置打印机的优先级,创建新的打印端口,或是为打印机分配不同的驱动程序,以满足特定的需求。
在“控制面板”中,选择“硬件和声音”下的“设备和打印机”,在设备列表中找到您的打印机图标,然后右键点击它。
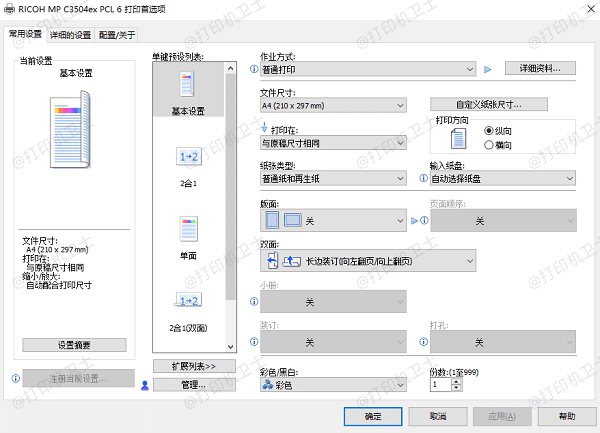
在弹出的菜单中选择“打印机首选项”,在打开的新窗口中,您可以找到各种高级设置选项,如设置默认打印选项、创建新的打印端口、安装新的打印机驱动程序等。
以上就是查找打印机任务列表的解决方案。希望对你有所帮助。如果有遇到打印机连接、共享、报错等问题,可以下载“打印机卫士”进行立即检测,只需要一步便可修复问题,提高大家工作和打印机使用效率。

 好评率97%
好评率97%
 下载次数:4578585
下载次数:4578585