共享打印机不能打印了怎么办 5个排查方法轻松解决
在办公环境中,共享打印机是一种常见的解决方案,它允许多台电脑通过网络连接同一台打印机,从而提高了效率并减少了设备成本。然而,当共享打印机出现问题时,可能会影响到整个团队的工作进度。本文将详细介绍当共享打印机无法打印时的一些常见问题及其解决办法,帮助您快速排查并解决问题。

一、确认打印机状态
在解决打印机问题之前,首先应该确认打印机本身是否处于正常工作的状态。这包括检查打印机是否开启、是否有足够的纸张和墨水/碳粉、是否存在纸张卡住等情况。
确认打印机是否已接通电源,并处于开启状态。
打开打印机前面板,检查墨盒或硒鼓是否已空,必要时更换新的墨盒或硒鼓。

确认纸张托盘中有足够的纸张,并且纸张尺寸与打印机设置相匹配。
查看打印机内部是否有卡住的纸张,如果有,按照打印机手册中的指引清除卡纸。
二、检查网络连接
如果打印机本身没有问题,接下来需要检查打印机与电脑之间的网络连接。共享打印机依赖于稳定的网络连接来进行通信,任何网络方面的问题都可能导致打印作业无法发送至打印机。
在打印机的控制面板中查看当前的IP地址,确保其与电脑在同一子网内。
在电脑上打开“网络和共享中心”,确保打印机所在的网络已被正确识别,并且状态为“已连接”。
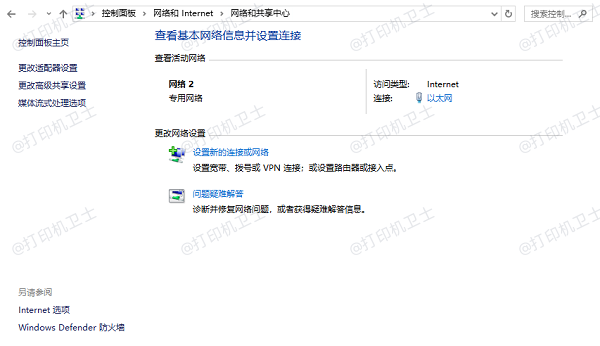
使用ping命令测试电脑与打印机之间的网络连通性。打开命令提示符,输入ping 打印机IP地址,看是否能收到响应。
三、更新或重新安装驱动程序
有时候,打印机驱动程序的问题也会导致无法打印的情况。随着时间推移,操作系统或打印机本身的更新可能会使得旧版驱动程序失效。

 好评率97%
好评率97%
 下载次数:4533042
下载次数:4533042
访问打印机卫士官方网站,下载并安装最新版本的软件。
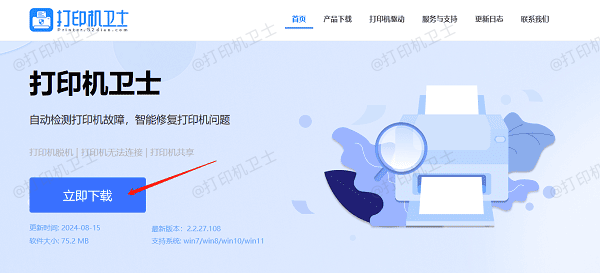
双击打开打印机卫士,在主界面点击立即检测,查看打印机驱动是否正常。如果异常,点击一键修复。
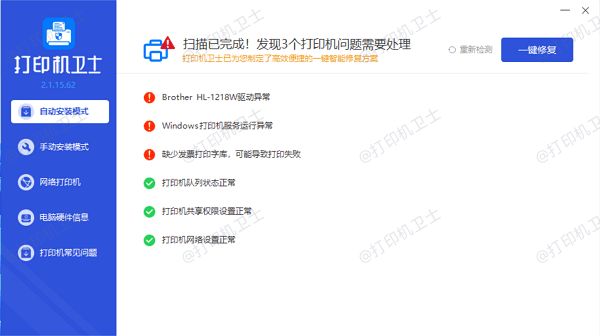
等待修复成功后,重启设备,再次打印测试页,确认问题是否得到解决。
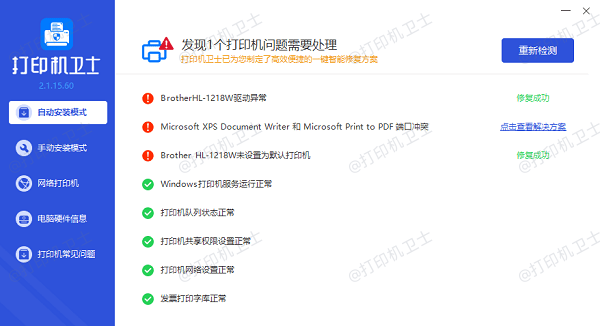
四、检查打印队列
如果打印队列中有堵塞的任务,也可能导致新的打印请求无法被处理。另外,如果打印服务器出现问题,也会导致无法打印。
在电脑上打开“设备和打印机”窗口,找到问题打印机图标,双击进入打印队列。
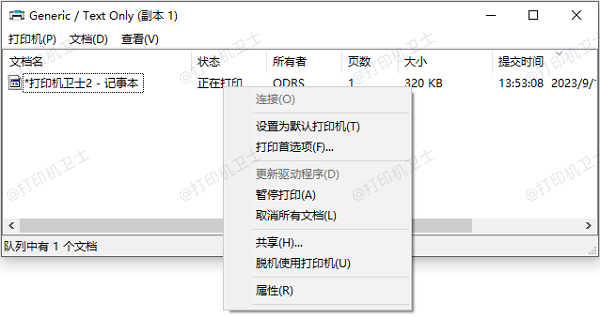
取消正在排队等待打印的任务,特别是那些长时间未完成的作业。
如果您使用的是专门的打印服务器,确保其运行正常,并且没有达到性能瓶颈。
在某些情况下,重新注册打印服务可能有助于解决打印问题。打开命令提示符,以管理员身份运行,输入net stop spooler来停止打印服务,然后输入net start spooler来重新启动服务。
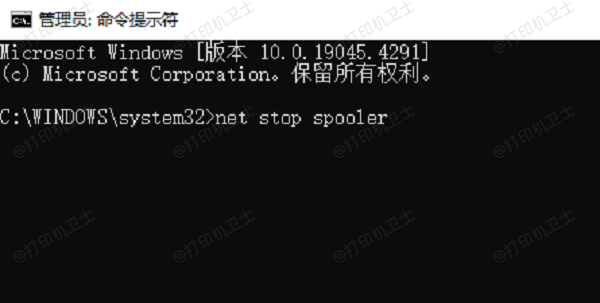
五、设置打印机为默认打印机
在某些情况下,如果电脑上安装了多个打印机驱动,那么默认打印机设置可能不是您想使用的那台共享打印机。
在“设备和打印机”窗口中,找到目标打印机,右键点击选择“设为默认打印机”。
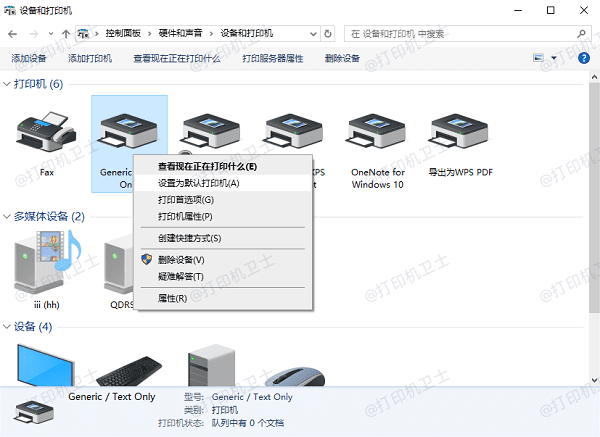
返回桌面,再次尝试打印一份文档,检查是否能够成功输出。
以上就是共享打印机不能打印了的排查方法。希望对你有所帮助。如果有遇到打印机连接、共享、报错等问题,可以下载“打印机卫士”进行立即检测,只需要一步便可修复问题,提高大家工作和打印机使用效率。

 好评率97%
好评率97%
 下载次数:4533042
下载次数:4533042