打印机怎么强制取消打印任务 教你三招解决
在日常工作和学习中,打印机无疑是我们得力的助手。然而,有时在忙碌中,我们可能会不小心发送了多个打印任务,或是某个打印任务因为各种原因卡住了,这时就需要强制取消打印任务,以避免纸张和时间的浪费。那么,打印机怎么取消打印任务呢,下面,小编就教大家几种快速上手的方法。

方法一:通过打印机控制面板取消
现在大多数打印机都配备了直观的控制面板,上面会显示当前打印队列的状态,找到标有“取消”、“停止”或类似按钮即可。
方法二:通过电脑上的打印队列管理
如果你是通过电脑发送的打印任务,那么可以通过电脑上的打印队列来管理并取消这些任务。
1、打开“设备和打印机”:以Windows11系统为例,点击“开始”菜单,选择“设置”,然后找到并点击“蓝牙和其他设备”>“设备和打印机”。
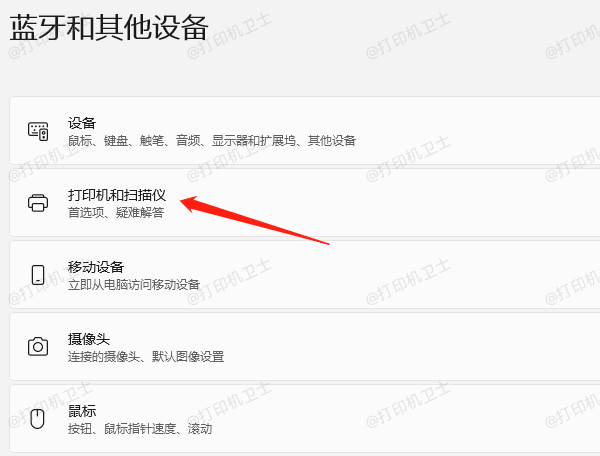
2、查看打印队列:在设备和打印机列表中,找到并点击你的打印机图标,打开打印队列窗口。
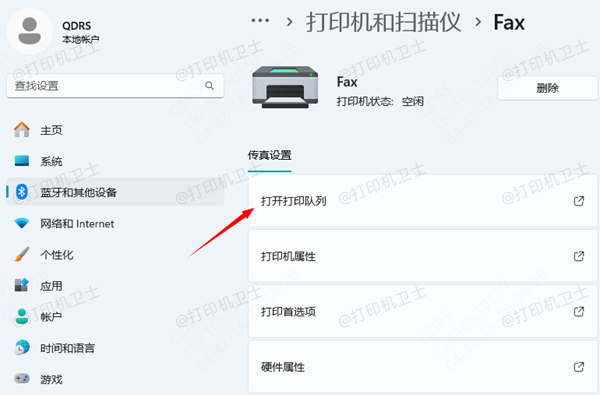
3、取消打印任务:在打印队列中,你可以看到所有待打印的任务。右键点击你想要取消的任务,选择“取消”或“删除”。有些情况下,你可能需要选中多个任务并一次性取消。
方法三:重启打印机
如果上述方法都不奏效,一个简单而直接的做法是重启打印机。找到打印机的电源开关,将其关闭。等待几秒钟,确保打印机完全断电。再次打开电源开关,此时大部分卡在队列中的打印任务都会被自动清除。
小贴士:
1、定期清理打印队列是个好习惯,可以避免因打印任务堆积导致的性能下降。
2、如果频繁遇到打印任务无法取消的问题,建议借助“打印机卫士”检查打印机驱动程序是否需要更新,具体步骤如下:

 好评率97%
好评率97%
 下载次数:4620293
下载次数:4620293
①安装并打开-打印机卫士,然后点击“立即检测”,它便会自动检测打印机型号匹配驱动以及检测打印机存在的问题;
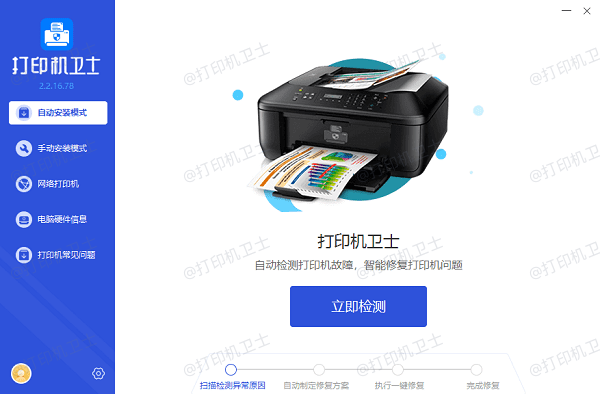
②根据检测结果点击“一键修复”软件便会进行下载安装驱动,同时解决修复打印机问题。
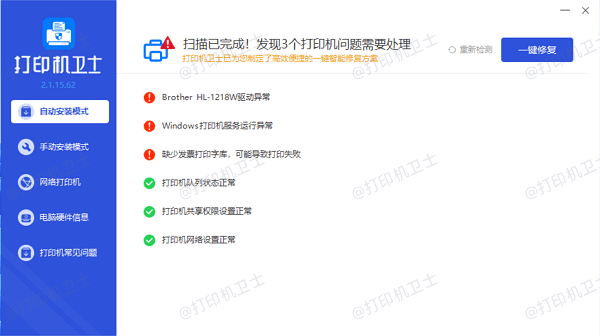
③安装完成后,记得重启电脑,让新驱动生效。
以上就是打印机打出来全黑的解决方法,希望对你有所帮助。如果有遇到打印机连接、共享、报错等问题,可以下载“打印机卫士”进行立即检测,只需要一步便可修复问题,提高大家工作和打印机使用效率。