怎么共享另一台电脑上的打印机 简单4步教会你
随着网络技术的发展,资源共享变得越来越方便。在家庭或办公环境中,如果你拥有一台连接了打印机的电脑,并希望其他设备也能够使用这台打印机进行打印作业,那么设置打印机共享就是一个非常实用的功能。本文将详细介绍如何在Windows操作系统中实现这一目标,通过简单的步骤让同一局域网内的多台电脑共用一台打印机。

一、确保所有设备处于同一局域网下
要成功地共享打印机,首要条件是确保需要访问打印机的所有电脑都连接到了同一个本地网络(比如家庭Wi-Fi)。只有当所有参与方都在相同的子网内时,才能顺利建立通信链接并完成后续配置工作。
查看每台电脑当前所处的网络环境。
对于无线连接,请确认它们已接入相同的无线路由器。
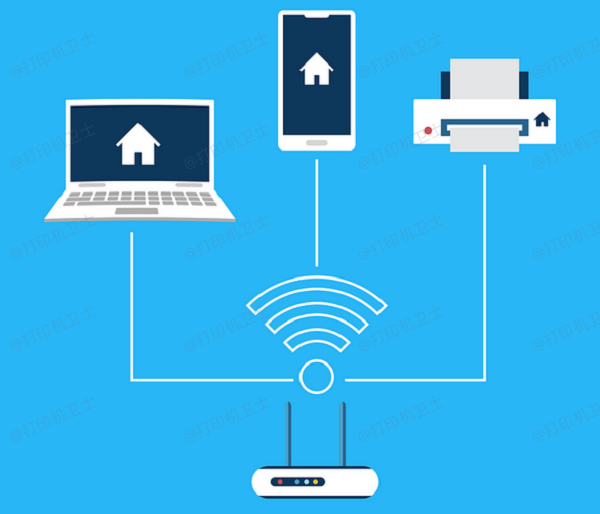
若为有线连接,则保证所有的以太网接口均插入至同一交换机/路由器上。
使用ipconfig命令检查各机器是否获得了正确的IP地址以及子网掩码信息。
二、在主机上启用打印机共享功能
接下来,在安装了所需打印机的那台电脑(称其为主机)上开启打印机共享服务。这一步骤是允许其他电脑连接并使用该打印机的关键。
打开“控制面板”,进入“设备和打印机”部分,找到想要共享出去的打印机图标,右键点击并选择“打印机属性”。
转到“共享”选项卡,在这里勾选“共享此打印机”复选框,给打印机指定一个容易记忆的名字,方便网络中的其他用户识别。
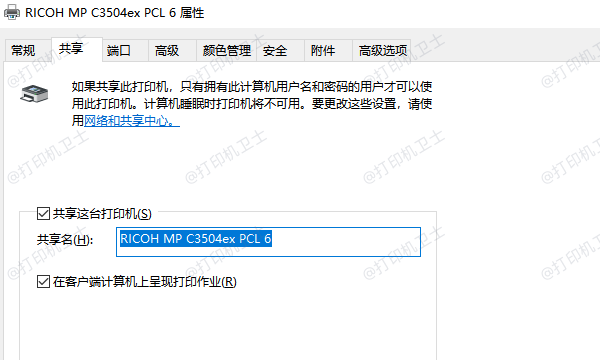
点击“确定”保存设置。
三、配置客户端电脑访问共享打印机
完成上述准备工作之后,就可以开始配置网络中的其他电脑(客户端)来访问已共享出来的打印机了。为了简化这个过程,建议您可以直接通过打印机卫士来搜索添加共享打印机。

 好评率97%
好评率97%
 下载次数:4644202
下载次数:4644202
访问打印机卫士官方网站下载最新版本的软件,并根据提示完成安装。
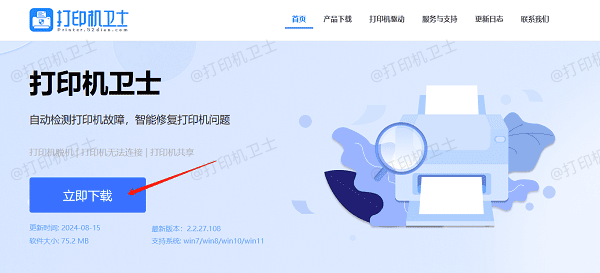
打开打印机卫士,在网络安装模式里点击搜索添加,软件将自动搜索共享打印机,或者您也可以输入打印机的IP地址进行搜索。
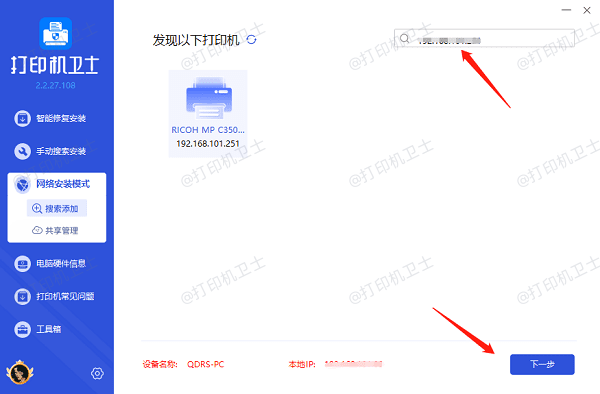
选择搜索到的打印机,点击下一步,选择打印机型号。
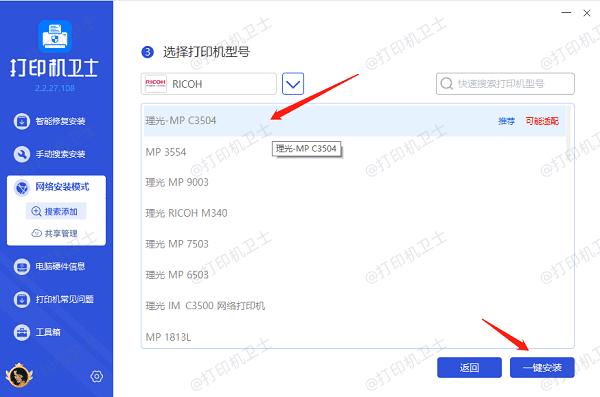
最后点击一键安装,等待打印机驱动安装完成即共享成功。
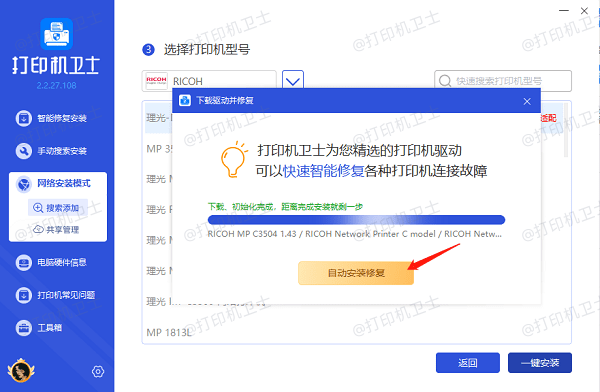
四、测试打印功能
最后需要验证新加入的共享打印机是否能正常工作。通过发送一个简单的文档来进行测试是最直接有效的方法之一。
从任意一台已经成功连接到共享打印机的客户端电脑上打开Word或其他文字处理软件,创建一份新的文档并输入一些内容。
选择文件>打印,从打印机列表里挑选刚才添加进去的那个共享打印机。
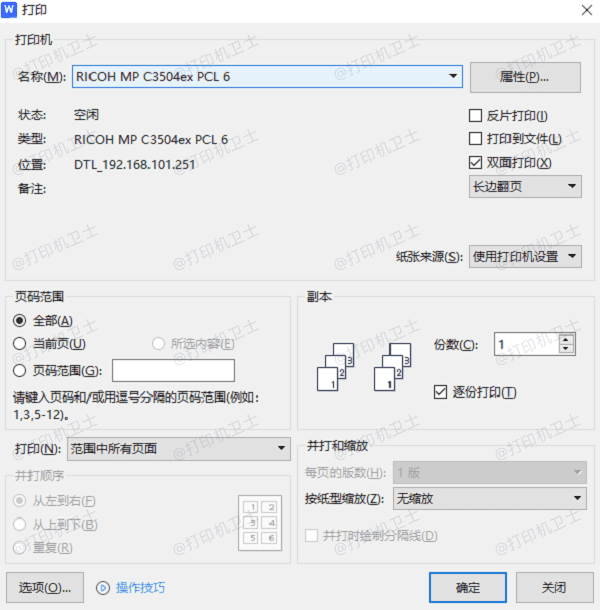
设置好页面布局等参数后点击打印按钮执行操作。
观察是否有任何错误消息出现,同时检查实际打印结果是否符合预期。
以上就是共享另一台电脑上的打印机的操作步骤。希望对你有所帮助。如果有遇到打印机连接、共享、报错等问题,可以下载“打印机卫士”进行立即检测,只需要一步便可修复问题,提高大家工作和打印机使用效率。

 好评率97%
好评率97%
 下载次数:4644202
下载次数:4644202