共享打印机怎么连接第二台电脑 共享打印机连接电脑方法教程
在日常办公和家庭生活中,能够共享打印机可以大大提高工作效率。然而,对于许多人来说,如何将共享打印机连接到第二台电脑可能是一个挑战。本文将详细介绍如何通过简单的步骤来实现这一目标。

1、确保打印机已正确连接并共享
首先,确保打印机已正确连接到主电脑,并设置为共享打印机。步骤如下:
打开主电脑上的“控制面板”。
选择“设备和打印机”选项。
找到并右键点击需要共享的打印机,选择“打印机属性”。
在“共享”标签中,勾选“共享这台打印机”,并为其指定一个共享名。
点击“确定”完成设置。
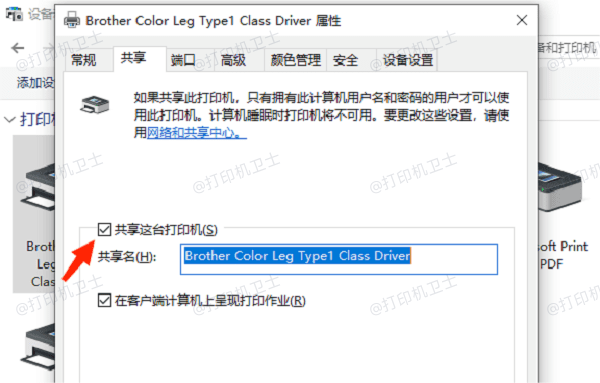
2、获取主电脑的IP地址
在第二台电脑上添加共享打印机之前,需要获取主电脑的IP地址。步骤如下:
在主电脑上,按Win+R组合键,输入cmd并按回车,打开命令提示符。
在命令提示符中输入ipconfig并按回车。
记录下IPv4地址,例如:192.168.1.100。
3、在第二台电脑上添加共享打印机
现在可以在第二台电脑上添加共享打印机了。步骤如下:
打开“控制面板”,选择“设备和打印机”选项。
点击“添加打印机”按钮。
选择“添加网络、无线或Bluetooth打印机”。
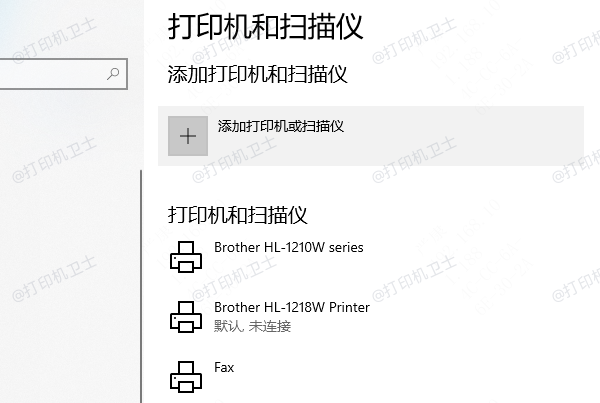
系统将自动搜索网络中的打印机。如果看不到需要的共享打印机,可以选择“我需要的打印机不在列表中”。
选择“通过TCP/IP地址或主机名添加打印机”,点击“下一步”。
在“主机名或IP地址”栏中输入主电脑的IP地址(如:192.168.1.100),点击“下一步”。
系统可能会提示选择打印机的驱动程序。为了避免出现兼容性的问题,建议您不妨使用打印机卫士来帮您自动识别打印机设备,并快速帮您安装打印机驱动。以下是下载驱动程序的步骤:

 好评率97%
好评率97%
 下载次数:4586475
下载次数:4586475
①、确认打印机正确连接到电脑的前提下,在电脑上打开打印机卫士,点击“立即检测”。
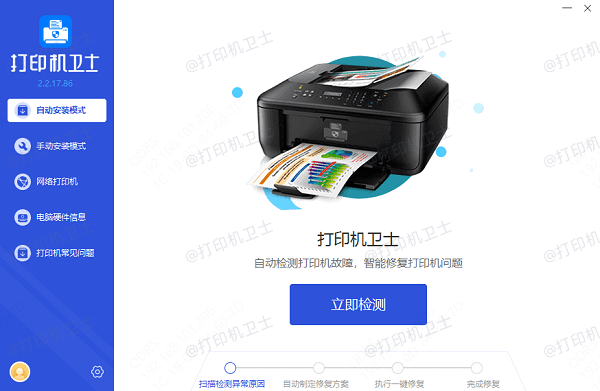
②、检测后会识别到您的打印机驱动未安装,显示“打印机驱动异常”,点击“一键修复”。
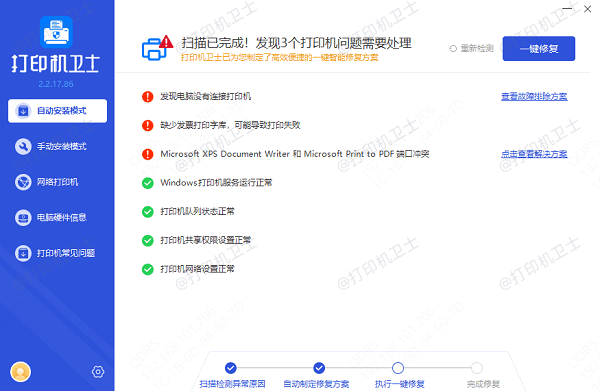
4、验证连接
在第二台电脑上完成打印机添加后,可以进行连接验证。打开一个文档,选择“打印”,并选择刚刚添加的共享打印机。如果一切顺利,文档将通过共享打印机打印出来。
5、防火墙设置
有时,防火墙可能会阻止共享打印机的连接。可以检查并调整防火墙设置以确保连接正常。步骤如下:
在主电脑上,打开“控制面板”,选择“系统和安全”。
点击“Windows Defender 防火墙”。
选择“允许应用或功能通过Windows Defender防火墙”。
找到并勾选“文件和打印机共享”,确保在“公用”和“专用”网络中都被勾选。
点击“确定”保存更改。
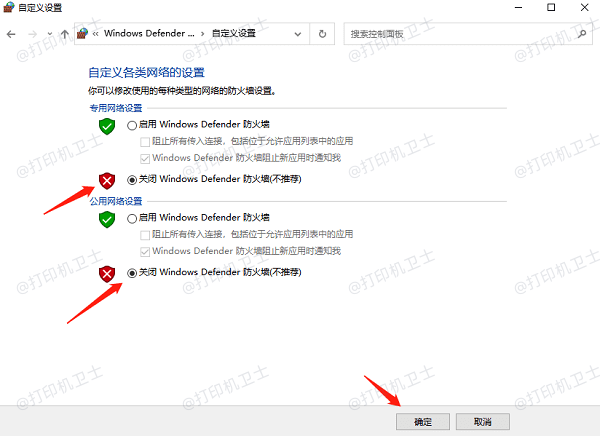
以上就是共享打印机怎么连接第二台电脑,共享打印机连接电脑方法教程,希望对你有帮助。如果有遇到打印机连接、共享、报错等问题,可以下载“打印机卫士”进行立即检测,只需要一步便可修复问题,提高大家工作和打印机使用效率。

 好评率97%
好评率97%
 下载次数:4586475
下载次数:4586475