win10怎么添加网络打印机 这里有详细步骤
网络打印机可以让你轻松实现多台电脑共享一台打印机,大大提升工作效率。但对于初次使用电脑添加网络打印机的用户来说,可能稍显复杂。那么,电脑怎么添加网络打印机呢?今天小编就以Windows10操作系统为了,教大家详细的添加网络打印机的教程。

方法一:通过“打印机卫士”添加网络打印机
为避免繁琐,建议借助“打印机卫士”来添加网络打印机,更为方便快捷。
1、下载软件:从官方网站下载并安装打印机卫士软件,它提供了丰富的打印机管理功能,包括添加、删除、更新驱动程序等。

 好评率97%
好评率97%
 下载次数:4621128
下载次数:4621128
2、添加网络打印机:打开“打印机卫士”,在软件界面中选择“网络安装模式”,它会自动搜索可用的共享打印机,点击”添加到本地“即可。
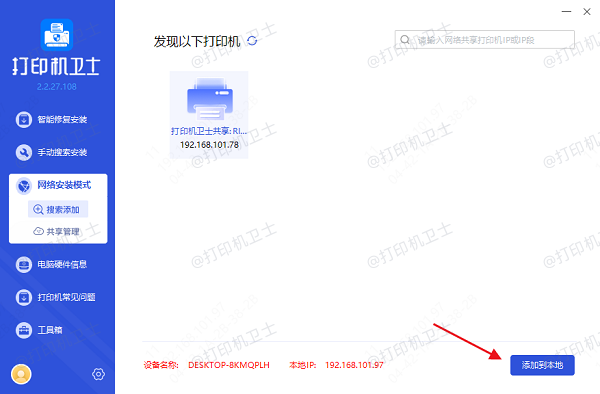
3、手动搜索安装:如果没有搜索到,可以自己输入网络打印机的IP地址。
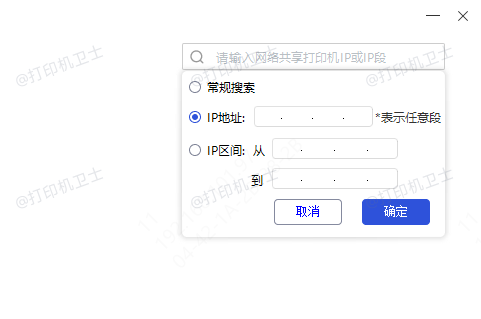
4、完成设置:软件会自动连接到网络打印机,并安装所需的驱动程序。安装完成后,你就可以开始使用这台网络打印机了。
方法二:通过电脑设置添加网络打印机
如果上述方法没有效,还可以通过电脑手动添加。
1、打开设置:首先,点击屏幕左下角的Windows徽标,进入开始菜单,然后点击齿轮状的“设置”图标。
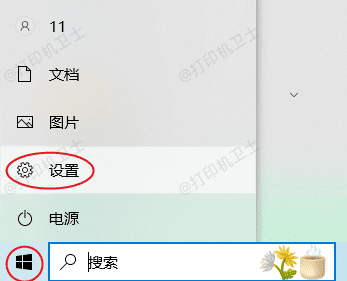
2、进入设备设置:在设置窗口中,找到并点击“设备”选项,然后选择“打印机和扫描仪”。
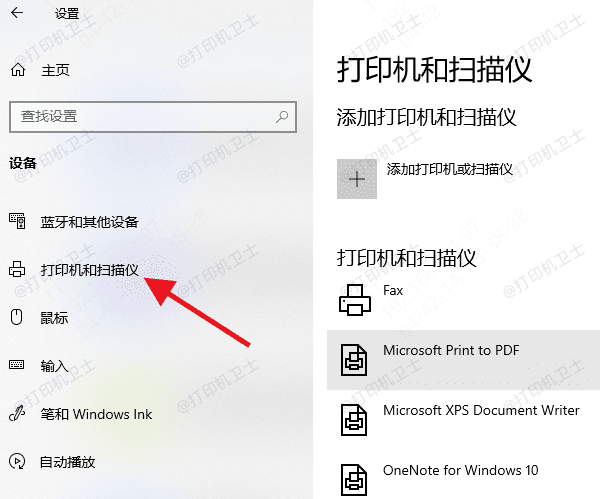
3、添加打印机:在打印机和扫描仪界面中,点击“添加打印机或扫描仪”。系统会开始搜索附近的打印机。
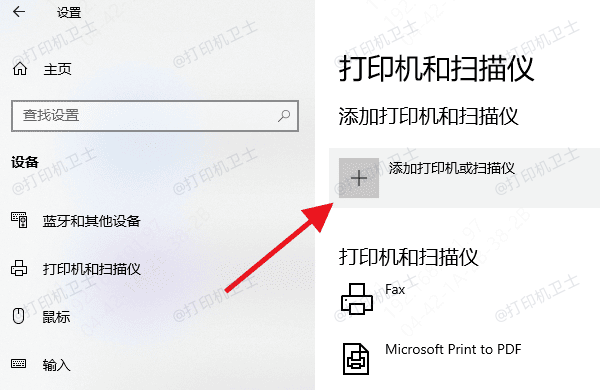
4、选择网络打印机:如果网络打印机已经开启了共享功能,并且与你的电脑在同一个网络中,它应该会被搜索到。直接点击它,然后点击“添加设备”。
5、手动添加:如果没有找到,可以选择“我需要的打印机未列出”,然后根据提示输入打印机的名称或IP地址手动添加。
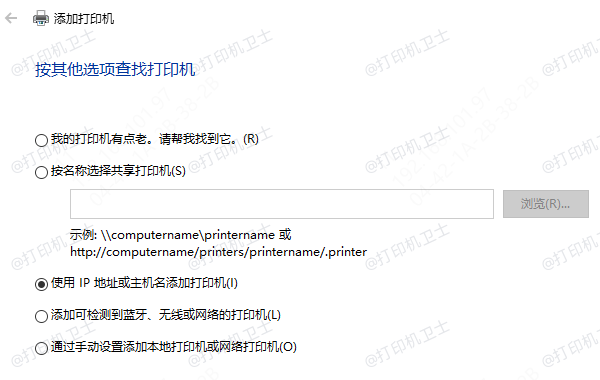
6、安装驱动:系统会自动下载并安装所需的驱动程序。如果没有自动安装,可以打开”打印机卫士“来自动扫描安装与你打印机相匹配的驱动程序。安装完成后,你就可以开始使用这台网络打印机了。
测试打印
添加打印机后,为了验证设置是否正确无误,建议进行一次测试打印:
1、点击您刚刚添加的打印机图标,选择“管理”。
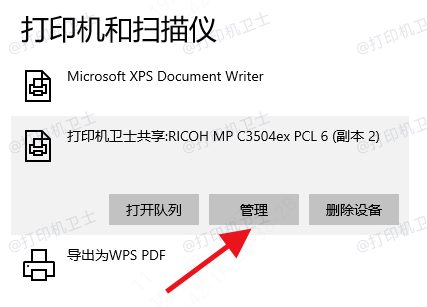
2、在打开的新窗口中,选择“打印机属性”。
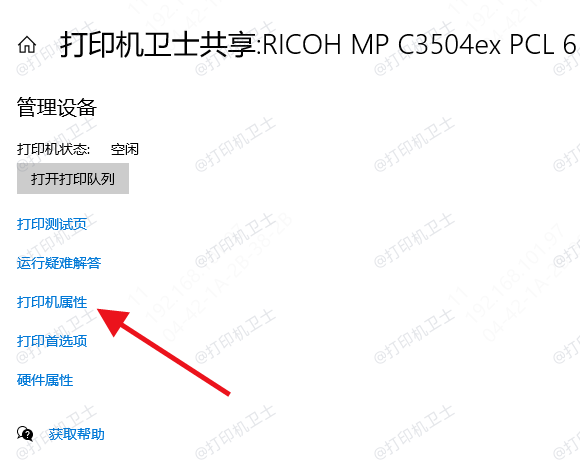
3、点击“打印测试页”按钮,等待打印机完成打印任务。
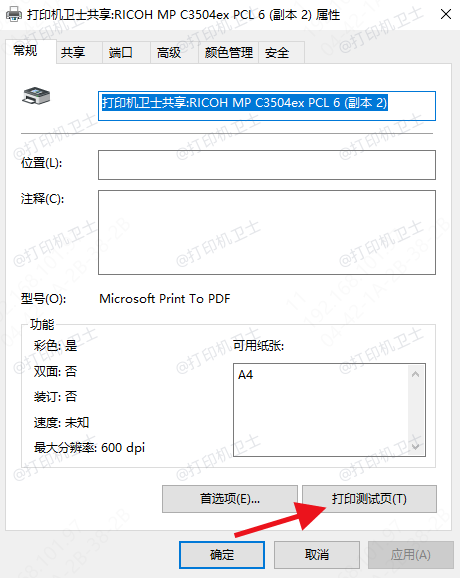
以上就是win10怎么添加网络打印机的步骤指南。如果有遇到打印机连接、共享、报错等问题,可以下载“打印机卫士”进行立即检测,只需要一步便可修复问题,提高大家工作和打印机使用效率。

 好评率97%
好评率97%
 下载次数:4621128
下载次数:4621128