同一个网络怎么共享打印机 简单5步教会你
在现代办公环境中,资源共享变得越来越重要,特别是在小型企业和家庭办公室中。共享打印机不仅可以节省成本,还能提高工作效率。然而,对于一些用户来说,设置和管理网络打印机共享可能显得有些复杂。本文将为您介绍如何在同一局域网内共享打印机,帮助您轻松实现打印机共享。

一、确认网络连接
在开始共享打印机之前,确保所有电脑都连接到同一个局域网(LAN)。这一步是基础中的基础,因为只有在同一网络环境下,打印机才能被其他设备发现并使用。
确保所有需要访问打印机的电脑已经通过有线或无线方式连接到同一局域网。
按下Win + R键,输入cmd,再按回车键打开命令提示符,输入ipconfig,查看每台电脑的IP地址,确保它们属于同一子网(例如192.168.1.x)。
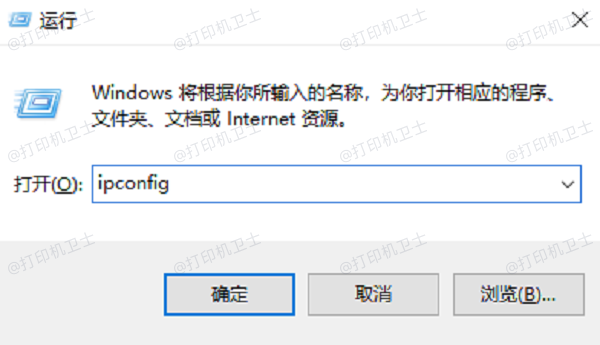
二、设置打印机为共享
首先,需要将连接打印机的那台电脑上的打印机设置为共享状态,这样其他电脑才能通过网络访问该打印机。
在电脑上打开“控制面板”,找到并点击“设备和打印机”。
右键点击你要共享的打印机图标,选择“打印机属性”,切换到“共享”选项卡。
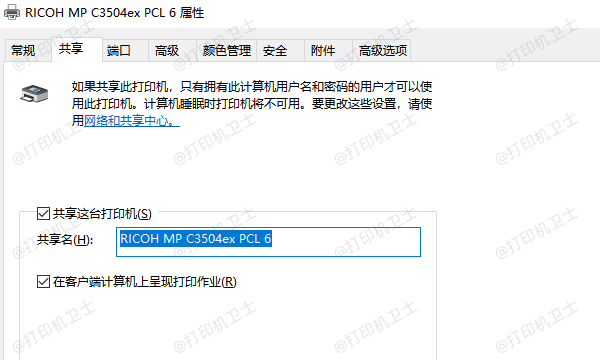
勾选“共享这台打印机”,并在下方输入一个共享名称(建议使用有意义的名称,如“Office_Printer”)。
点击“应用”和“确定”按钮保存设置。
三、在其他电脑上添加网络打印机
一旦打印机被设置为共享,其他电脑就可以通过网络添加并使用这台打印机了。推荐您可以使用打印机卫士来快速添加共享打印机,只需要3步,打印机新手也能轻松操作!

 好评率97%
好评率97%
 下载次数:4593658
下载次数:4593658
首先,前往打印机卫士官方网站下载最新版本的应用程序,并按照提示完成安装步骤。
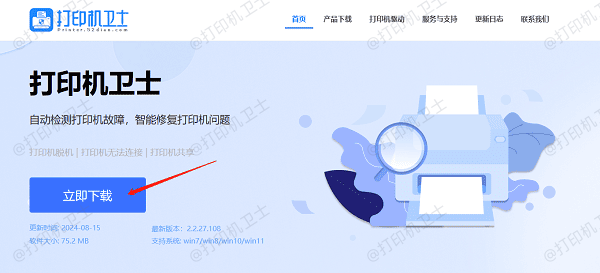
双击打开打印机卫士软件,进入网络安装模式里,点击搜索添加,等待软件自动搜索共享打印机。
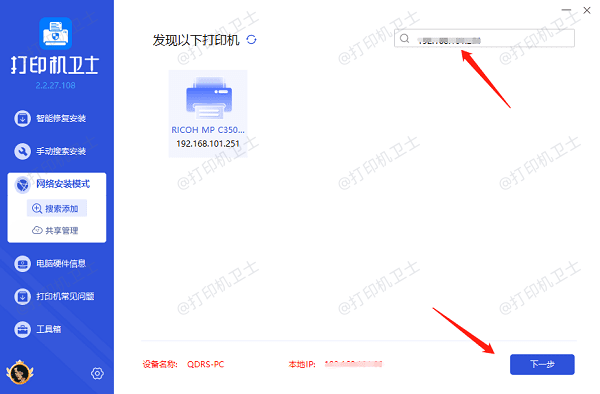
选择搜索到的共享打印机,点击下一步,确认打印机型号。
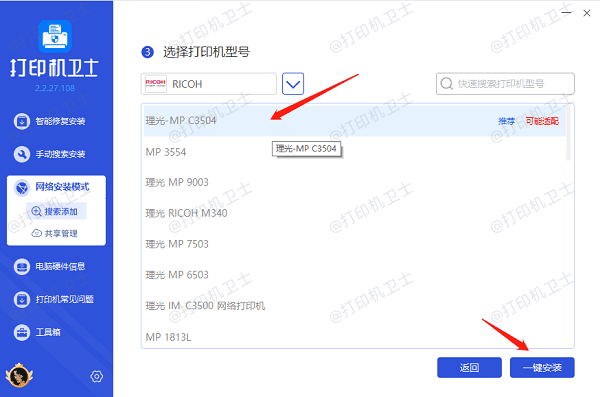
最后点击一键安装,软件将快速为您安装最新的打印机驱动程序,完成后即添加成功。
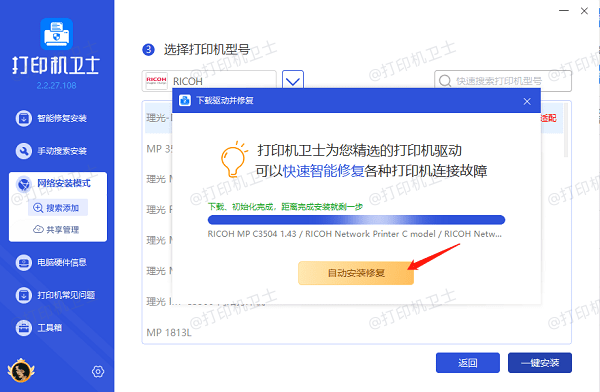
四、配置防火墙设置
有时,操作系统自带的防火墙或其他安全软件可能会阻止打印机共享功能。确保防火墙允许文件和打印机共享。
进入“控制面板 > Windows Defender防火墙”,找到并点击“系统和安全” > “Windows Defender防火墙”。
点击左侧的“允许应用或功能通过Windows Defender防火墙”,点击“更改设置”按钮以获得管理员权限。
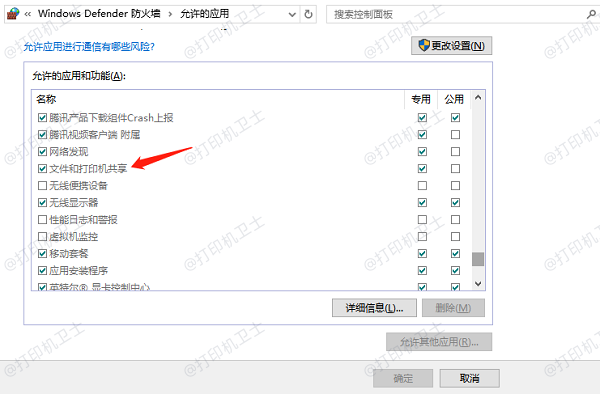
找到“文件和打印机共享”选项,确保其在私有和公共网络中都被勾选。
点击“确定”按钮保存设置。
五、测试打印
完成上述设置后,应该对新添加的网络打印机进行测试,确保一切正常工作。
在任意一台已添加共享打印机的电脑上打开一个Word文档或其他可打印的文件。
点击“文件”菜单,选择“打印”,在弹出的打印对话框中选择刚刚添加的共享打印机。
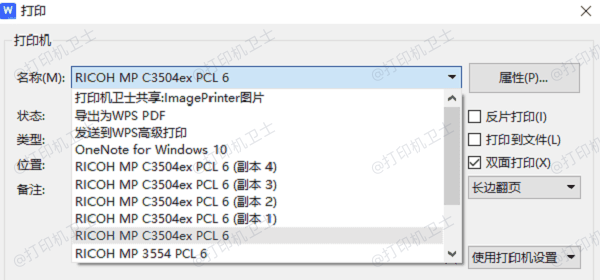
点击“打印”按钮,尝试打印一份测试页或文档,检查打印结果是否符合预期。
以上就是同一个网络共享打印机的方法步骤。希望对你有所帮助。如果有遇到打印机连接、共享、报错等问题,可以下载“打印机卫士”进行立即检测,只需要一步便可修复问题,提高大家工作和打印机使用效率。

 好评率97%
好评率97%
 下载次数:4593658
下载次数:4593658