惠普打印机如何连接电脑 惠普打印机连接电脑详细步骤
惠普作为全球知名的打印机制造商之一,提供了多种型号以满足不同用户的需求。然而,初次使用时,许多用户可能会遇到连接打印机与电脑的问题。本文将为用户提供一份详尽的指南,帮助您顺利地完成惠普打印机与个人电脑之间的连接。

一、准备工作
正确的前期准备是成功的一半。在开始之前,请确保您已经准备好了以下物品:
惠普打印机:确认您的打印机型号支持所选连接方式,并且已准备好所有必要的配件。

电脑(Windows或Mac系统):检查电脑的操作系统版本是否符合打印机驱动程序的要求。
USB数据线或者无线路由器:取决于您选择哪种连接方式。
二、安装驱动程序
驱动程序是一种特殊的软件,它允许操作系统和应用程序与硬件进行通信。对于新购买的惠普打印机来说,通常会随机器附带光盘用于安装驱动;如果没有,建议使用打印机卫士来快速安装驱动,可以省去繁琐的操作步骤。

 好评率97%
好评率97%
 下载次数:4591480
下载次数:4591480
将打印机连接上电脑后,在电脑上访问打印机卫士官方网站,下载最新版本的应用程序。
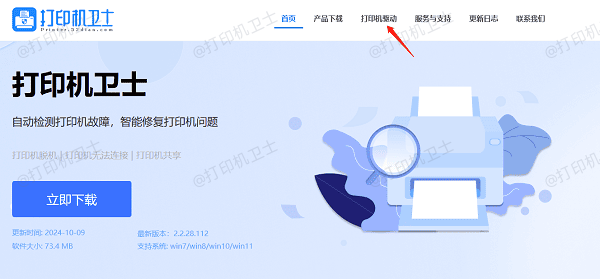
双击打开打印机卫士,点击立即检测,软件将开始扫描您的打印机设备,如果发现打印机驱动未安装,会显示异常,点击一键修复。
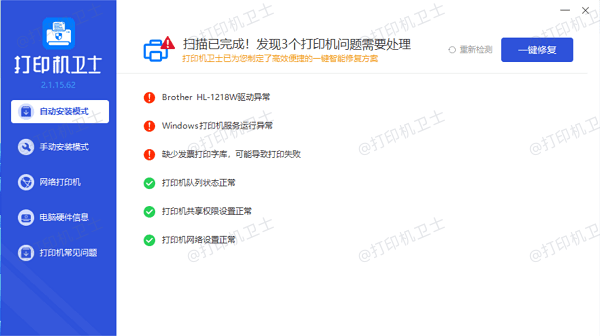
等待打印机驱动安装完成后,重启电脑和打印机,以使新驱动正常生效。
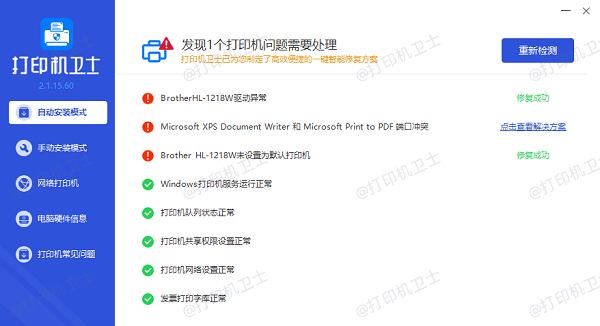
三、通过USB线缆连接
利用USB线缆可以直接将打印机与电脑相连,这种方式简单快捷但限制了打印机的位置灵活性。
关闭打印机电源,将USB线一端插入打印机背面标记有“USB”字样的插孔内,另一端接入电脑上的空闲USB端口。

打开打印机电源开关,如果这是第一次连接此打印机到这台电脑上,那么系统可能会自动检测到新硬件并尝试安装相应的驱动程序。
四、设置无线打印
无线打印不仅免去了布线烦恼,而且还能让多台设备共享同一台打印机资源。不过,在配置前需要保证打印机本身支持Wi-Fi功能,并且所在区域具备良好的无线网络覆盖。
首先,通过控制面板进入打印机设置菜单,寻找无线设置选项,开启Wi-Fi功能。
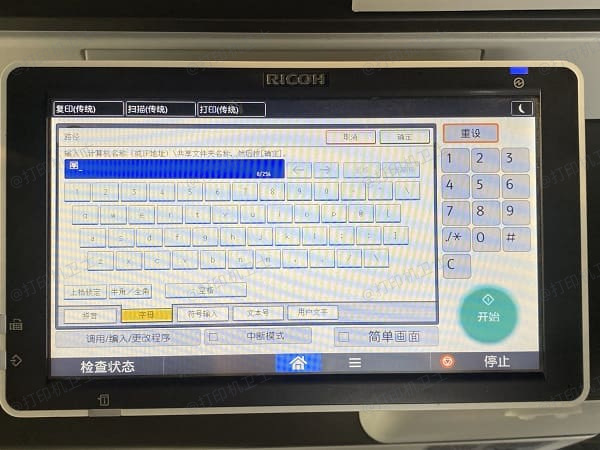
使用屏幕上的键盘输入家中的无线网络名称(SSID)及密码,连接成功后返回主界面。
接下来,在电脑端打开“控制面板”>“硬件和声音”>“设备和打印机”,点击“添加打印机”按钮。

选择“添加网络、无线或蓝牙打印机”。
从列表中选取您的惠普打印机,然后按提示完成后续步骤即可。
五、测试打印
无论采用哪种方法建立了链接之后,都建议执行一次简单的打印任务来验证一切是否正常运作。通过实际打印文档可以快速发现是否存在任何问题,比如纸张卡顿、颜色偏差等。
准备一个Word文档或其他类型的可打印文件,单击文件菜单下的“打印”选项。
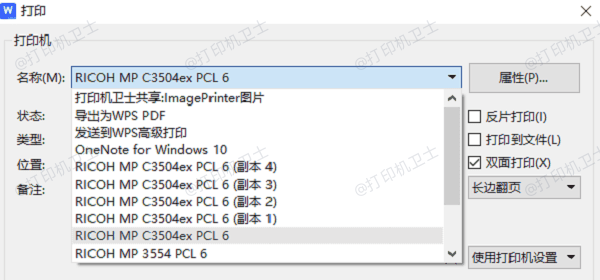
在弹出窗口中挑选刚刚设置好的惠普打印机作为输出设备。
调整好页面布局、色彩模式等参数后点击确定开始打印。
以上就是惠普打印机连接电脑的详细步骤。希望对你有所帮助。如果有遇到打印机连接、共享、报错等问题,可以下载“打印机卫士”进行立即检测,只需要一步便可修复问题,提高大家工作和打印机使用效率。

 好评率97%
好评率97%
 下载次数:4591480
下载次数:4591480