如何添加共享打印机?仅需3招教你轻松添加共享打印机
在现代办公环境中,打印机的共享使用大大提高了工作效率。通过将打印机共享给网络上的其他电脑,用户可以节省时间和资源,避免重复采购多个打印设备。然而,许多人在设置共享打印机时可能会遇到各种问题。本文将详细介绍如何在 Windows 系统中添加共享打印机,提供详细的步骤和解决方案。

一、确认打印机的共享设置
在开始添加共享打印机之前,首先需要确保打印机已正确共享。通常,这一步需要在安装了打印机的电脑上完成。
1、检查打印机连接
确保打印机已正确连接到网络或主机电脑,并且处于开启状态。可以通过打印机面板进行简单的测试,确保打印机能够正常打印。
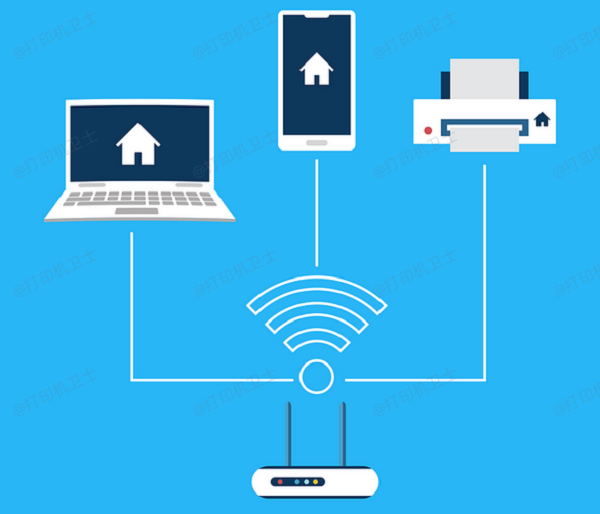
2、设置打印机共享
在安装了打印机的电脑上,您需要进行以下操作:
点击“开始”菜单,输入“控制面板”并打开它。
在控制面板中找到“设备和打印机”选项,在已安装的打印机列表中,右键点击要共享的打印机。
在弹出的菜单中,选择“打印机属性”,切换到“共享”选项卡,勾选“共享这台打印机”选项,并为打印机命名。
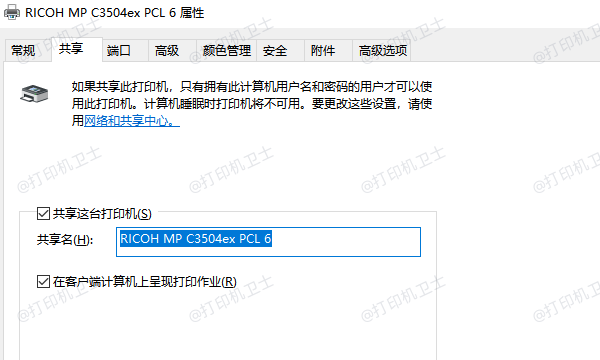
二、在其他电脑上添加共享打印机
一旦确认打印机已成功共享,接下来需要在其他电脑上添加这台共享打印机。为了帮您简化这个流程,建议您可以使用打印机卫士来轻松添加共享打印机,并且快速安装打印机驱动。

 好评率97%
好评率97%
 下载次数:4580989
下载次数:4580989
首先,访问打印机卫士官方网站下载并安装最新版本的打印机卫士客户端。

完成安装后,打开打印机卫士,点击网络安装模式,点击搜索添加,软件将自动搜索已共享的打印机。
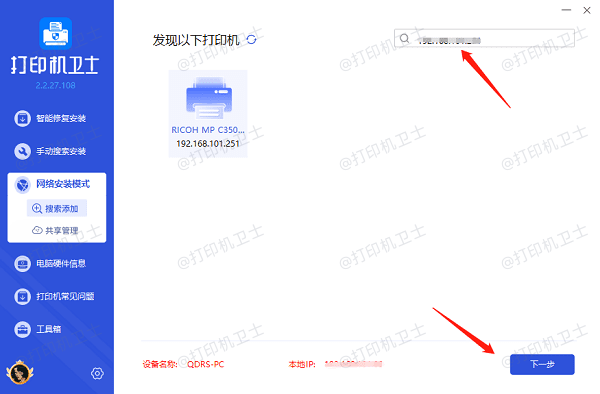
选择需要添加的共享打印机,点击下一步,确认打印机型号,一般是默认第一个。
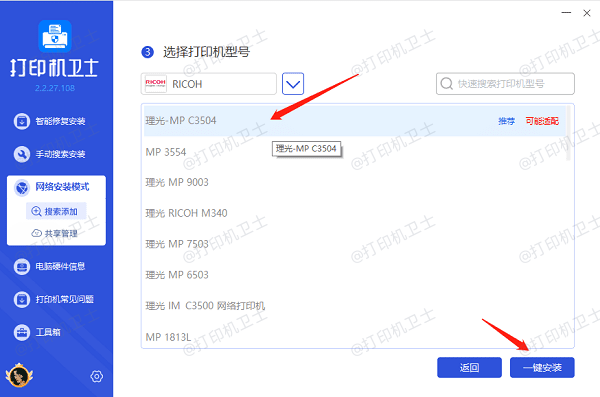
最后点击一键安装,等待打印机驱动安装成功后说明共享打印机已添加成功。
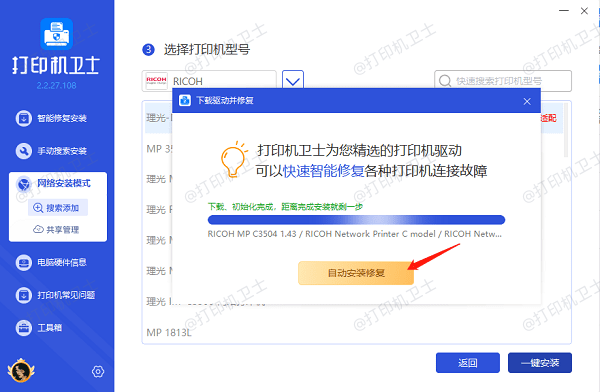
三、测试打印功能
添加共享打印机并安装驱动程序后,最后一步是测试打印功能,以确保一切正常。
在“设备和打印机”中,右键点击刚添加的共享打印机。
在弹出菜单中,选择“打印测试页”选项。
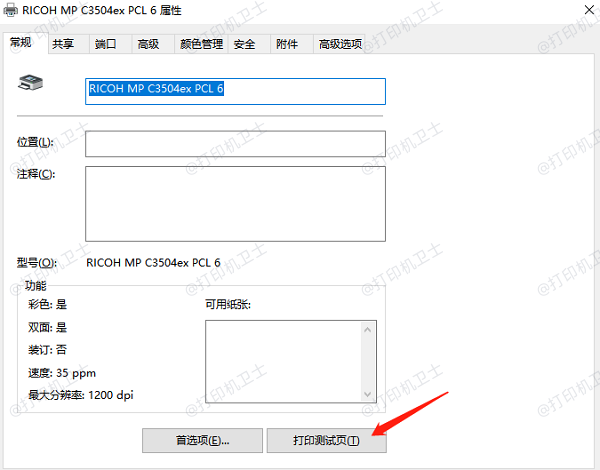
打印完成后,检查测试页的打印效果。如果没有问题,那么共享打印机的设置已经成功。
以上就是添加共享打印机的方法步骤。希望对你有所帮助。如果有遇到打印机连接、共享、报错等问题,可以下载“打印机卫士”进行立即检测,只需要一步便可修复问题,提高大家工作和打印机使用效率。

 好评率97%
好评率97%
 下载次数:4580989
下载次数:4580989