打印机属性怎么设置 打印机属性设置方法
正确配置打印机属性不仅能够提高打印效率,还能节省耗材、优化输出质量。然而,对于许多用户来说,如何恰当地调整打印机的各项设置却是一个挑战。本文旨在为您提供一个详尽的指南,帮助了解并掌握打印机属性的基本设置方法。

一、添加和安装打印机驱动程序
首次使用新打印机前,必须先将其连接至电脑,并通过正确的驱动程序完成安装过程。驱动程序充当了操作系统与硬件之间的桥梁,建议使用打印机卫士安装打印机驱动,确保两者可以顺畅沟通。

 好评率97%
好评率97%
 下载次数:4619645
下载次数:4619645
首先,将打印机按照说明书上的指示连接到电源插座及电脑USB端口或网络。

接着在电脑上访问打印机卫士官方网站,下载最新版的软件安装包,根据提示完成安装。
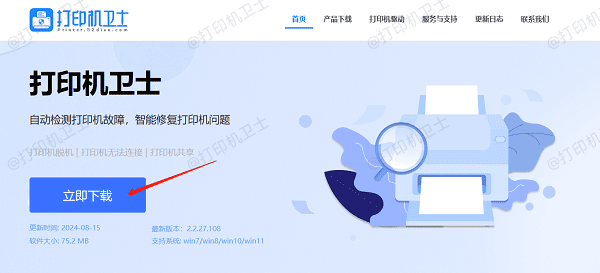
双击打开打印机卫士,在主界面点击立即检测,如果检测到您的打印机未安装或更新驱动程序,点击右上角的一键修复。
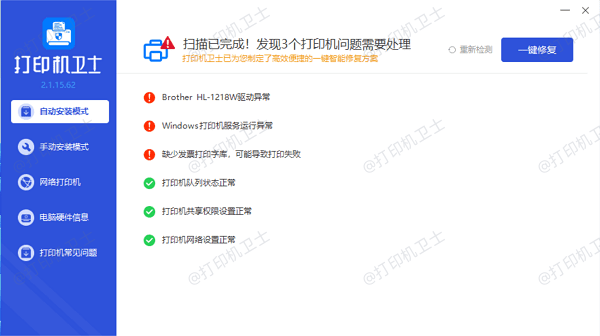
等待修复完成后,打开“控制面板”,进入“设备和打印机”,确认新添加的设备是否显示正常且无错误标记。
二、调整纸张尺寸和类型
根据实际需要选择合适的纸张大小(如A4、信封等)以及材质(普通纸、照片纸等),有助于达到最佳打印效果。不恰当的选择可能导致图像模糊不清或者文字无法完整呈现。
右键点击任务栏中的打印机图标,选择“打印机首选项”选项进入设置界面。
在“布局”标签页下拉菜单中挑选所需的纸张尺寸;切换至“纸张/质量”部分指定使用的材料种类。
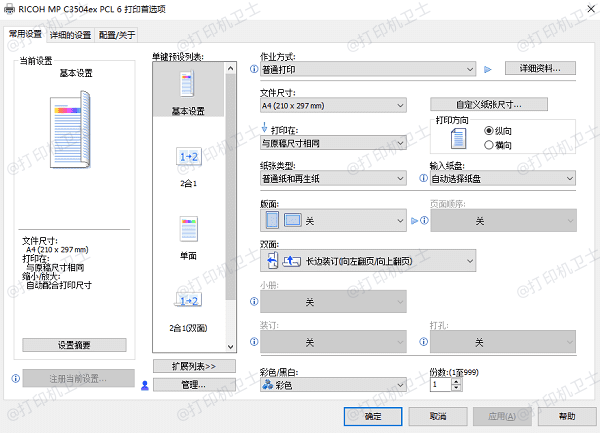
单击“应用”按钮使更改生效,然后按“确定”关闭窗口。
三、设置打印质量
打印质量直接影响最终成品的专业程度。高质量模式适合制作正式文档或展示用途的照片;而草稿模式则更适合快速预览内容。
进入打印机属性编辑器,转到“高级”选项卡内寻找“打印质量”区域。
从列表中选取适当的dpi值(点每英寸),通常情况下,数值越高细节越丰富但消耗更多墨水。
同样地,记得保存所做的任何变更后再离开该窗口。
四、启用双面打印功能
为了响应环保号召同时减少开支,越来越多的人倾向于采用双面打印技术来降低纸张浪费。不过并非所有打印机都内置自动翻页机制,因此需手动激活此特性。
首先确认您的打印机是否支持自动双面打印功能。如果不支持,则只能采取手动方式实现。
如果支持自动模式,进入“布局”标签页,在“双面打印”旁边打勾选中即可。
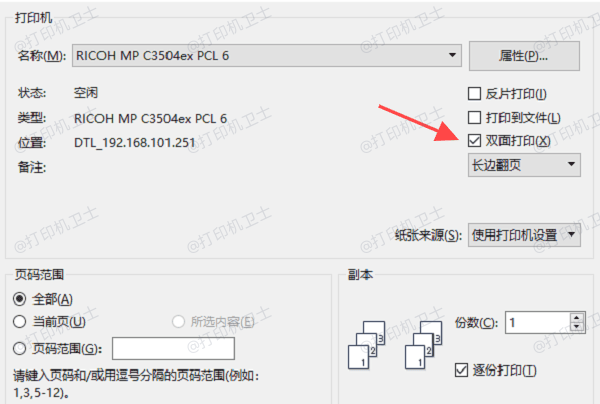
对于不具备自动翻转能力的机型,您需要按照提示分两次打印正面与背面内容,期间手动调整纸张方向。
五、自定义页面范围
当只需打印文档中的部分内容时,可以通过设定具体的页码范围来避免不必要的纸张浪费。
打开待打印的文件,按下Ctrl+P组合键唤出打印设置对话框。
在“页码范围”字段内填入希望输出的具体页码区间,比如“1-5,8,10-12”表示打印第1至5页、第8页以及第10至12页。
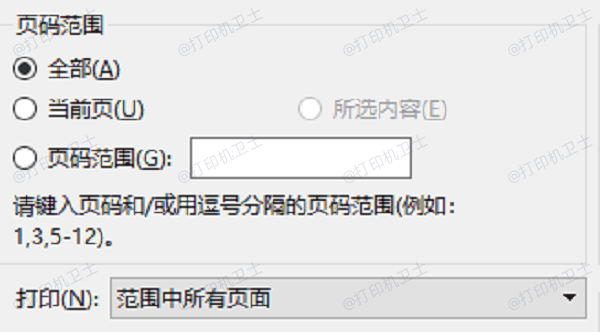
最后点击“打印”按钮提交请求,系统将依据所给定的信息生成相应的副本。
以上就是打印机属性的设置方法。希望对你有所帮助。如果有遇到打印机连接、共享、报错等问题,可以下载“打印机卫士”进行立即检测,只需要一步便可修复问题,提高大家工作和打印机使用效率。

 好评率97%
好评率97%
 下载次数:4619645
下载次数:4619645