打印机怎么使用教程 打印机连接电脑打印步骤
很多用户第一次接触打印机,对于打印机如何使用以及连接打印上,都不是非常的熟悉。为了方便大家可以通过一篇文章就可以简单知道打印机的使用教程,下面将为您提供详细的打印机使用教程,包括打印机连接、设置及打印步骤。

一、打印机的类型
在开始之前,了解打印机的类型是非常重要的。市面上常见的打印机主要分为两种类型:喷墨打印机和激光打印机。喷墨打印机适合打印照片和彩色文档,而激光打印机则更适合处理大批量的黑白文本文件。不同类型的打印机在使用方法上大致相同,但在维护和耗材更换上可能会有所不同。
二、打印机的连接
1、USB连接打印机
插入墨盒:首先,打开打印机的上盖,按照说明书将墨盒正确安装。
连接电源:将打印机插入电源插座,并打开电源开关。
连接电脑:用USB数据线将打印机连接到电脑的USB接口。
驱动程序安装:安装“打印机卫士”软件,当电脑连接打印机的时候,软件会自动检测到新设备,并提示安装驱动程序。具体的步骤如下:

 好评率97%
好评率97%
 下载次数:4545939
下载次数:4545939
①、安装并打开-打印机卫士,然后点击“立即检测”;
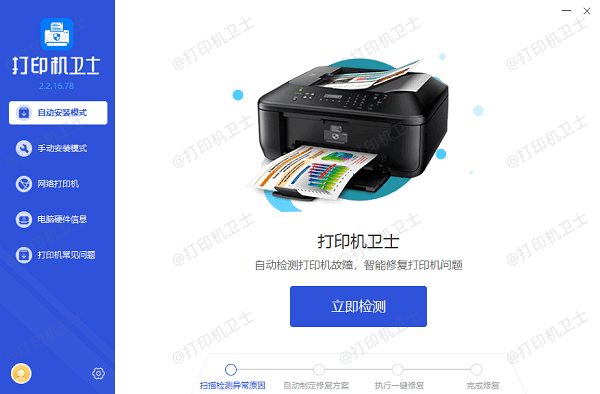
②、软件便会自动检测打印机型号匹配驱动以及检测打印机存在的问题;
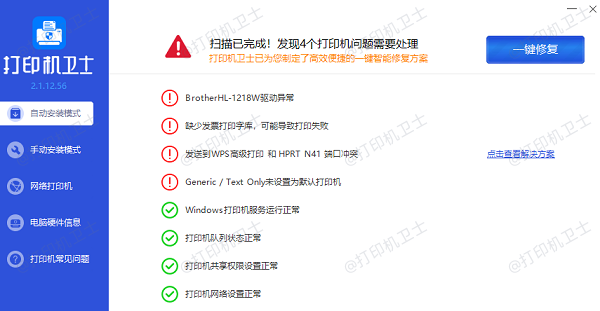
③、根据检测结果点击“一键修复”软件便会进行下载安装驱动,同时解决修复打印机问题。
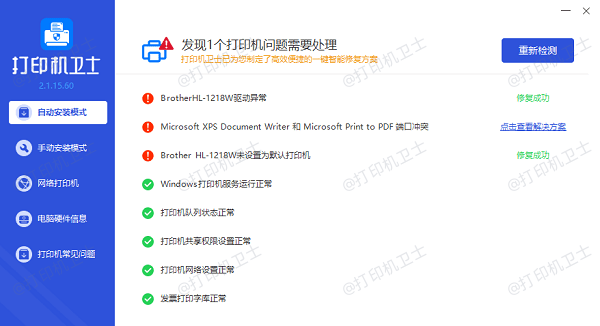
2、无线连接打印机
确保Wi-Fi开启:在打印机上打开Wi-Fi功能,通常可以在打印机的控制面板找到相关选项。
连接Wi-Fi网络:通过打印机的控制面板选择您的Wi-Fi网络,并输入密码以连接。
安装驱动程序:同样,确保在电脑上安装打印机的驱动程序,部分打印机可能还需要配套的软件以便于无线打印。
三、打印机设置
连接打印机后,您需要进行一些基本设置:
1、选择默认打印机:在Windows系统中,您可以通过“控制面板” -> “设备和打印机”来选择默认打印机。右键点击您的打印机图标,选择“设为默认打印机”。
2、测试打印:在设备列表中右键点击打印机,选择“打印测试页”来确保连接正常。
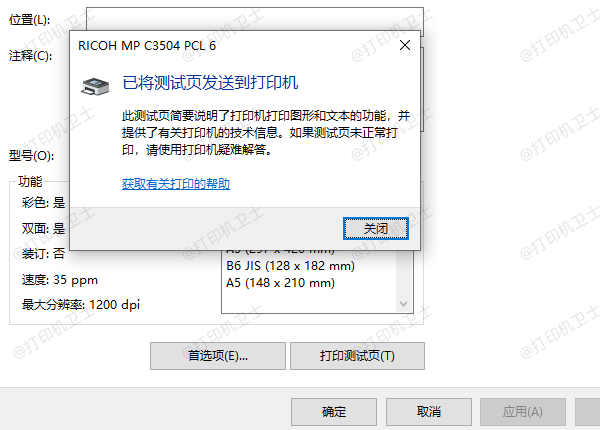
四、打印步骤
1、打开要打印的文档
使用您常用的办公软件(如Microsoft Word、Adobe PDF等)打开要打印的文件。
2、选择打印命令
在文件菜单中,点击“文件”->“打印”选项,或者使用快捷键Ctrl+P。
3、设置打印选项
在弹出的打印窗口中,您可以选择:
打印机:选择要使用的打印机。
页码范围:选择打印所有页还是特定页。
打印份数:选择打印的份数。
纸张大小和方向:选择合适的纸张类型(如A4、信纸等)和打印方向(纵向或横向)。
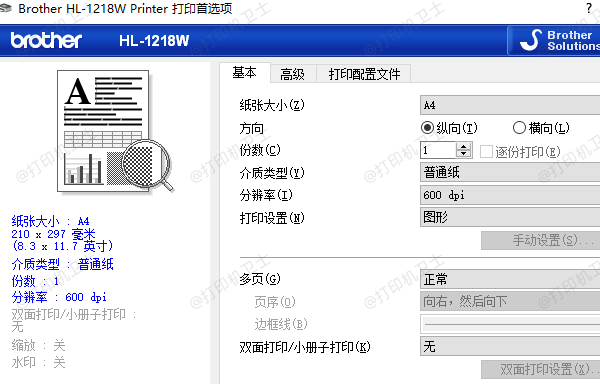
4、开始打印
确认设置无误后,点击“打印”按钮。打印机会开始处理文档并输出纸质文件。
5、检查打印效果
打印完成后,检查输出的文档,确保没有出现漏印、模糊或颜色不准确的问题。如发现问题,您可能需要更换墨盒、清洁打印头或调整打印设置。

 好评率97%
好评率97%
 下载次数:4545939
下载次数:4545939
以上就是打印机怎么使用教程,打印机连接电脑打印步骤。如果有遇到打印机连接、共享、报错等问题,可以下载“打印机卫士”进行立即检测,只需要一步便可修复问题,提高大家工作和打印机使用效率。