佳能打印机显示无响应怎么解决 打印机显示无响应解决
使用佳能打印机的时候,你是否遇到过打印任务发送后,打印机突然显示“无响应”?明明连接正常,文件也没有问题,但打印机就是不动。别担心,今天我们就来聊聊一些简单有效的解决方法,帮你快速解决佳能打印机“无响应”的问题,让你不再为此烦恼。

一、检查打印机的物理连接
在出现“无响应”提示时,首先要做的就是检查打印机和电脑的物理连接。无论您使用的是USB连接还是网络连接,都应该确保打印机与电脑之间的连接正常。
1、USB连接:检查USB线是否插好。如果可以,尝试更换USB线或更换插口,有时USB接口或线缆损坏可能导致打印机无法被正确识别。
2、无线网络连接:如果您的打印机是通过Wi-Fi连接的,检查打印机和电脑是否连接到同一个网络。同时,确保路由器工作正常并且信号强度足够。

二、更新打印机驱动程序
打印机显示“无响应”的另一个常见原因可能是驱动程序过时或损坏。确保您的佳能打印机驱动程序是最新版本。我们可以尝试使用打印机卫士检测并更新打印机驱动程序。步骤如下:

 好评率97%
好评率97%
 下载次数:4647265
下载次数:4647265
1、在打印机正常连接到电脑的前提下,打开打印机卫士,点击“立即检测”。
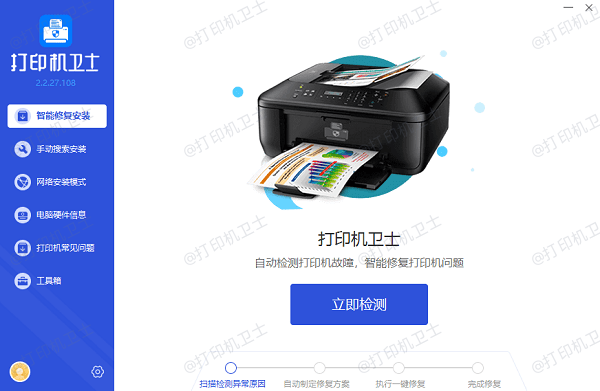
2、如果显示您的打印机驱动异常,点击“一键修复”。
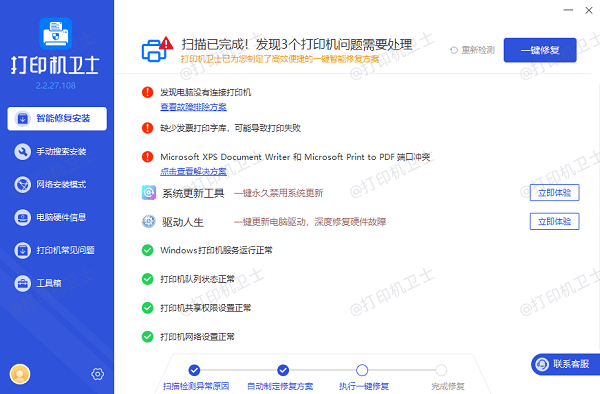
3、等待修复成功后,重启打印机,让新版驱动正常生效。
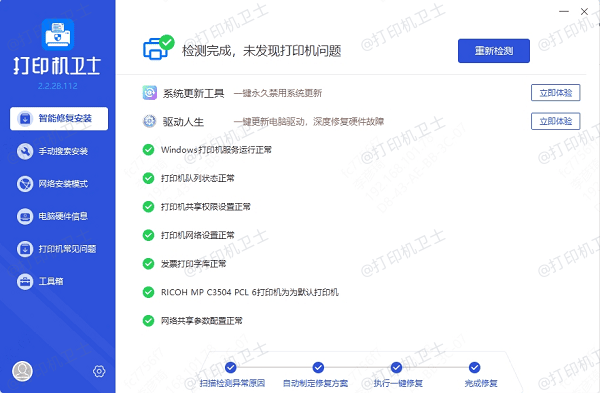
三、检查打印队列
有时,打印队列中的任务可能会阻碍新打印任务的正常运行。如果某个打印任务卡住了,打印机可能显示“无响应”。可以通过清空打印队列来解决这个问题:
1、打开设备和打印机,右键点击佳能打印机图标,选择“查看现在正在打印什么”。
2、在打开的窗口中,您可以看到所有等待打印的任务。如果有任务处于卡住状态,您可以右键点击并选择取消。
3、清空打印队列后,尝试重新打印。
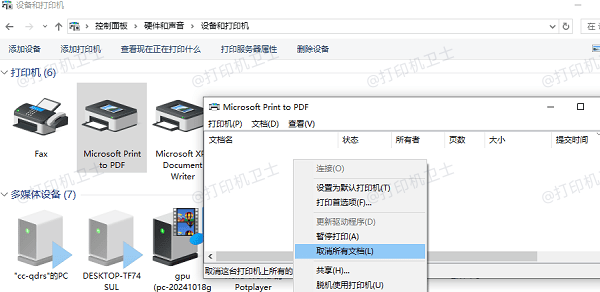
四、确保打印机处于“联机”状态
打印机显示“无响应”时,可能是因为打印机处于“脱机”状态。您可以通过以下步骤来检查并恢复其“联机”状态:
1、在Windows电脑上,点击开始菜单,打开控制面板。
2、选择设备和打印机,找到您的佳能打印机图标,点击右键选择“查看现在正在打印什么”。
3、进入打印列队界面后,点击右键,确保使用打印机脱机选项未被勾选。如果被勾选,取消勾选即可。
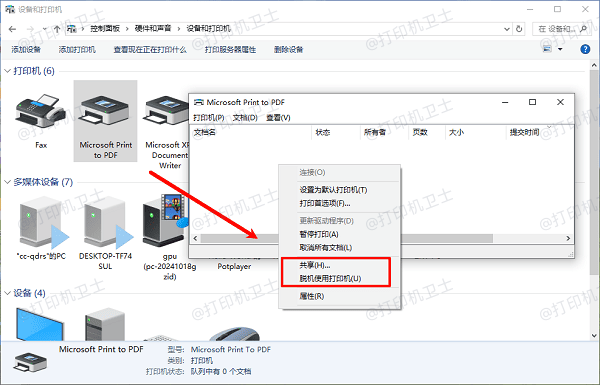
五、网络设置问题
如果您的佳能打印机是通过Wi-Fi连接的,网络设置不正确可能导致无法与电脑通信。您可以尝试以下方法来解决:
1、确保打印机的IP地址没有发生变化。您可以通过打印机的控制面板查看打印机的网络设置,确认IP地址是否与电脑上的打印机设置匹配。
2、如果不匹配,您可以在设备和打印机中删除该打印机,然后重新添加网络打印机,确保使用正确的IP地址。
以上就是佳能打印机显示无响应怎么解决,打印机显示无响应解决方法,希望对你有帮助。如果有遇到打印机连接、共享、报错等问题,可以下载“打印机卫士”进行立即检测,只需要一步便可修复问题,提高大家工作和打印机使用效率。

 好评率97%
好评率97%
 下载次数:4647265
下载次数:4647265