电脑怎么连接其他电脑的打印机 简单4个步骤告诉你
在家庭或办公环境中,共享打印机是一种常见的需求。当一台电脑与打印机直接相连时,其他电脑可以通过网络共享功能使用同一台打印机。这种共享方式不仅能提高打印机的利用效率,还能节省设备成本。然而,许多新用户可能不清楚如何操作。本文将为您详细介绍如何通过网络将一台电脑连接到另一台电脑的打印机,从设置共享打印机到成功打印,为您提供详细的解决方案。

一、确保网络环境
在开始连接打印机之前,首先需要确认两台电脑(即安装打印机的主机和希望使用打印机的客户端)都连接在同一局域网内。这是实现打印机共享的前提条件。
确认每台电脑都能正常访问互联网或局域网内的其他设备。可以通过尝试访问网页或ping命令测试网络连通性。
进入每台电脑的网络设置,确保它们都使用相同的子网掩码,并且IP地址属于同一网段。如果使用的是路由器分配的动态IP地址,通常不需要特别设置。
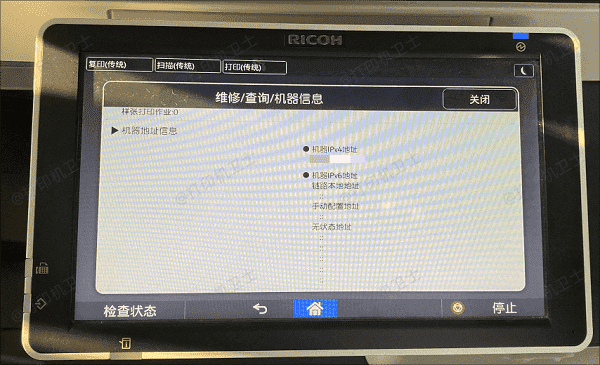
二、开启打印机共享
为了让其他电脑能够访问并使用这台打印机,需要在安装了打印机的主机上启用共享功能。
在主机上的搜索栏输入“控制面板”,打开后找到“硬件和声音”>“查看设备和打印机”。
在新窗口中找到目标打印机,右键点击“打印机属性”,切换到“共享”标签页,勾选“共享这台打印机”复选框,并给共享名称起一个容易识别的名字。
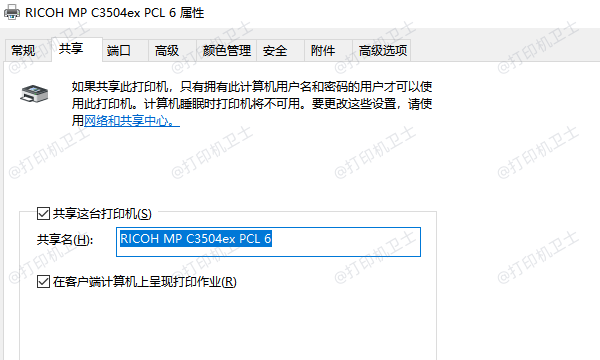
设置完成后点击“应用”按钮保存更改。
三、添加网络打印机
接下来,需要在客户端电脑上添加网络打印机,使其能够通过网络访问到主机上的共享打印机。为了有效简化这一流程,推荐您使用打印机卫士来快速搜索并添加共享打印机,包括安装最新版的打印机驱动,帮您省时省力。
如果您的电脑还未下载打印机卫士,第一步是需要下载并安装,可直接点击以下按钮进行下载,并按照指引完成安装。

 好评率97%
好评率97%
 下载次数:4588635
下载次数:4588635
完成后打开打印机卫士,找到网络安装模式,点击搜索添加,软件将自动识别已共享的打印机设备。
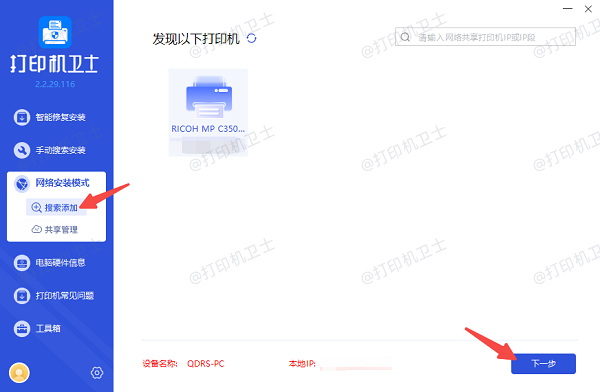
选择搜索到的共享打印机,点击下一步,确认打印机型号,一般是默认第一个,如果有误,需要在列表进行选择。
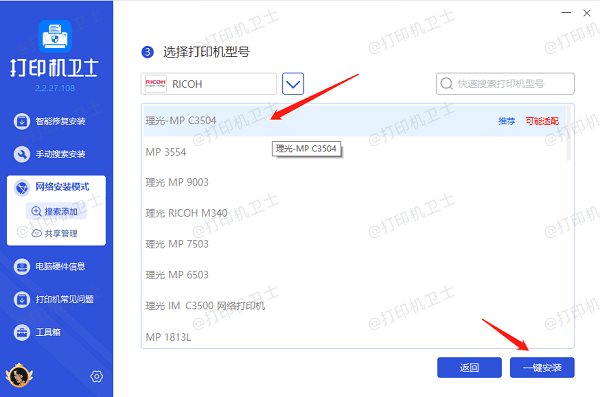
最后点击一键安装,软件将快速帮您的设备安装打印机驱动程序。
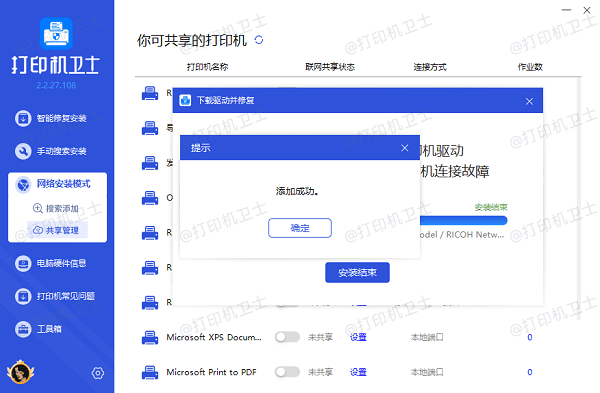
等待安装完成后,会显示添加成功。此时您可以在“设备和打印机”中查看共享打印机是否存在,并选择“设为默认打印机”。
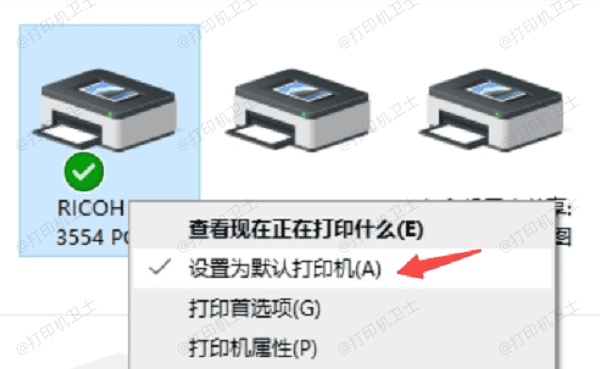
四、测试打印
为了确保一切设置无误,建议进行一次测试打印,验证客户端电脑能否成功通过网络使用主机上的打印机。
在客户端电脑上打开一个文档,例如Word文档或PDF文件。
点击文件菜单中的“打印”选项,在弹出的对话框中选择刚刚添加的网络共享打印机。
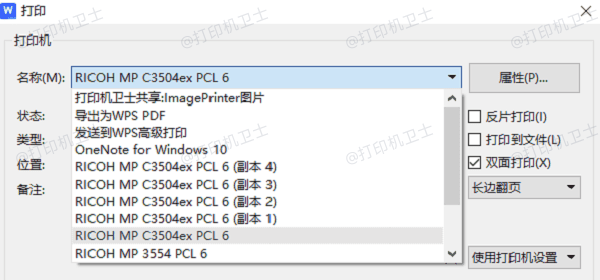
确认打印设置无误后,点击“打印”按钮发送任务。如果一切正常,文档应该会被发送到主机的打印机上进行打印。
以上就是电脑连接其他电脑的打印机的操作方法。希望对你有所帮助。如果有遇到打印机连接、共享、报错等问题,可以下载“打印机卫士”进行立即检测,只需要一步便可修复问题,提高大家工作和打印机使用效率。

 好评率97%
好评率97%
 下载次数:4588635
下载次数:4588635