电脑连接打印机怎么打印 操作步骤指南
电脑连接打印机并进行打印,虽然看似简单,但在首次操作时,许多用户并不是非常清楚先后操作顺序。那么作为刚使用打印机的用户如何快速将电脑连接打印机进行打印呢?本文将详细介绍如何将电脑与打印机连接,并通过电脑进行打印的操作步骤。

一、电脑连接打印机准备工作
在进行打印之前,需要确保以下几个准备工作已经完成:
1、打印机和电脑都已开启:首先检查打印机和电脑是否都已经开机并正常工作。
2、检查打印机是否连接:确保打印机已经正确连接到电脑。有些打印机需要通过USB线连接,有些则支持无线连接。
3、确认打印机驱动程序已安装:想要快速安装打印机驱动,可以通过专业的打印机驱动管理软件“打印机卫士”,软件能够自动识别打印机型号并推荐打印机驱动程序给到用户选择进行更新升级。

 好评率97%
好评率97%
 下载次数:4531709
下载次数:4531709
①、点击上方下载按钮安装并打开-打印机卫士,然后点击“立即检测”;

②、软件便会自动检测打印机型号匹配驱动以及检测打印机存在的问题;

③、根据检测结果点击“一键修复”软件便会进行下载安装驱动,同时解决修复打印机问题。
4、打印机已放置好纸张并有足够的墨水或碳粉:确保打印机有纸且墨盒或粉仓充足。
二、电脑连接打印机的步骤
(一)、USB连接打印机
对于大多数通过USB线连接的打印机,步骤如下:
1、连接打印机与电脑:将打印机的USB接口连接到电脑的USB端口,确保连接稳固。

2、安装驱动程序:前往打印机卫士网站下载并安装驱动程序。
3、查看打印机是否已连接:
Windows:点击“开始”按钮,选择“设置”>“设备”>“打印机和扫描仪”。在这里,您可以看到已连接的打印机。如果打印机未显示,点击“添加打印机或扫描仪”来手动添加打印机。
macOS:点击左上角的“苹果图标”,选择“系统偏好设置”>“打印机与扫描仪”。如果打印机已连接,您会在列表中看到该设备。
(二)、无线连接打印机
如果您的打印机支持Wi-Fi连接,可以通过无线网络将打印机连接到电脑:
1、将打印机连接到Wi-Fi网络:在打印机的控制面板中选择“设置”或“网络设置”,按照提示选择您的Wi-Fi网络,并输入密码完成连接。
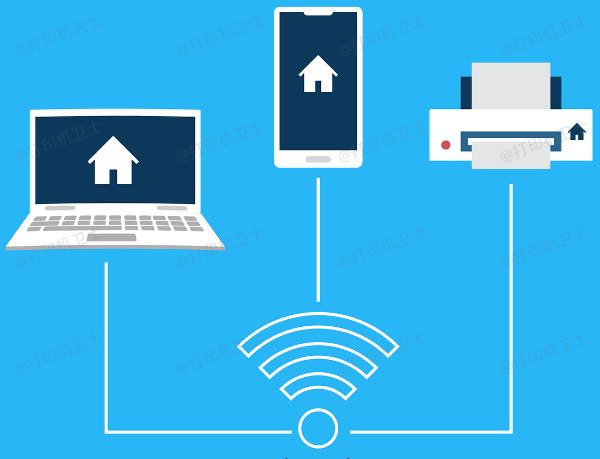
2、连接电脑与打印机:
Windows:点击“开始”按钮,选择“设置”>“设备”>“打印机和扫描仪”,点击“添加打印机或扫描仪”。系统会搜索到周围的无线打印机,选择您的打印机并按照提示完成连接。
macOS:点击“苹果图标”>“系统偏好设置”>“打印机与扫描仪”。系统会自动搜索周围的打印机,选择您的打印机进行添加。
三、在电脑上进行打印操作
完成连接后,您就可以通过电脑进行打印了。以Windows系统为例,以下是打印步骤:
1、选择文件并打开
打开需要打印的文件。可以是Word文档、Excel表格、PDF文件、图片等。
2、打开打印设置
在文件打开后,点击文件菜单,选择“打印”选项。不同的程序可能有所不同,但大多数应用程序的打印选项都位于“文件”菜单下。
在 Word 中,点击“文件”>“打印”。
在 PDF 阅读器(如Adobe Acrobat)中,点击“文件”>“打印”。
在 图片查看器 中,点击右上角的打印图标,或者选择“文件”>“打印”。
3、选择打印机
在弹出的打印设置窗口中,您可以选择已连接的打印机。如果系统已自动识别打印机,您会在打印机列表中看到打印机名称。
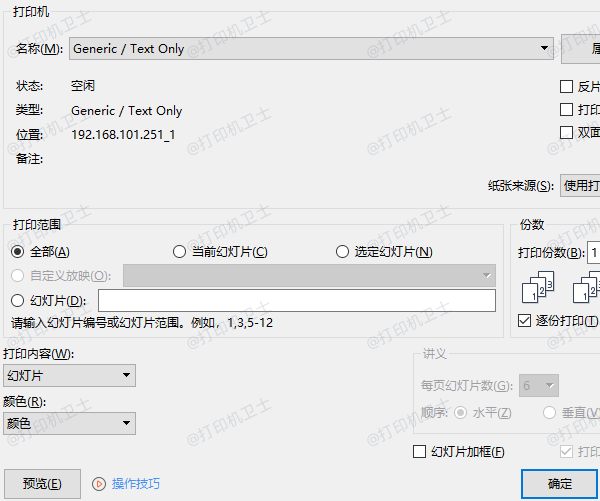
4、设置打印选项
根据需要设置打印选项:
打印份数:选择打印的份数。
页面范围:如果只需要打印特定页数,可以设置打印范围,例如从第1页到第5页,或者仅打印奇数页/偶数页等。
纸张大小和方向:根据实际情况调整纸张的大小(如A4、A3等)和打印方向(横向或纵向)。
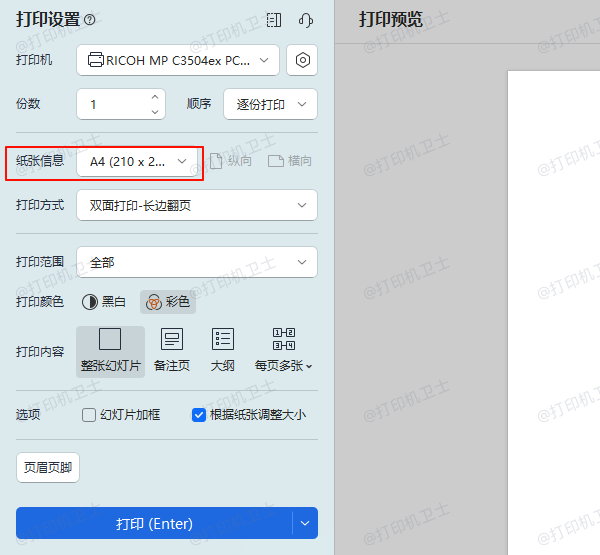
打印质量:选择打印的质量(如草稿、高质量等)。
5、开始打印
确认设置无误后,点击“打印”按钮,打印机就会开始打印文件。

 好评率97%
好评率97%
 下载次数:4531709
下载次数:4531709
以上就是电脑连接打印机怎么打印,操作步骤指南。如果有遇到打印机连接、共享、报错等问题,可以下载“打印机卫士”进行立即检测,只需要一步便可修复问题,提高大家工作和打印机使用效率。