打印机共享没有启动服务器服务怎么办 帮你解决这个问题
打印机共享功能可以使多台计算机共享使用同一台打印机,方便高效地进行办公工作。在实际使用中,很多用户会遇到打印机共享无法正常工作的情况,特别是提示“没有启动服务器服务”。今天,我们就来详细探讨如何解决这个问题。

一、检查服务器服务状态
首先,确保服务器服务已启动。服务器服务是Windows操作系统中的一个核心服务,负责管理文件和打印共享。如果该服务未启动,共享打印机将无法正常工作。
1、按下`Win + R`键,输入`services.msc`并按回车。
2、在服务列表中找到“Server”(服务器)服务。
3、右键点击“Server”服务,选择“启动”。如果该服务已启动,尝试重新启动一次。
4、右键点击“Server”服务,选择“属性”。在“常规”选项卡中,将“启动类型”设置为“自动”,然后点击“确定”。
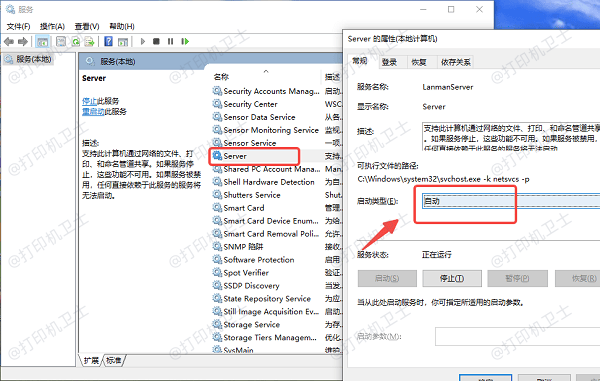
二、检查网络发现和文件共享设置
确保网络发现和文件共享已启用,这样其他计算机才能找到并访问共享的打印机:
1、按下`Win + R`键,输入`control`并按回车,打开控制面板。然后选择“网络和共享中心”。
2、在左侧菜单中选择“更改高级共享设置”。确保“网络发现”和“文件和打印机共享”选项已启用。
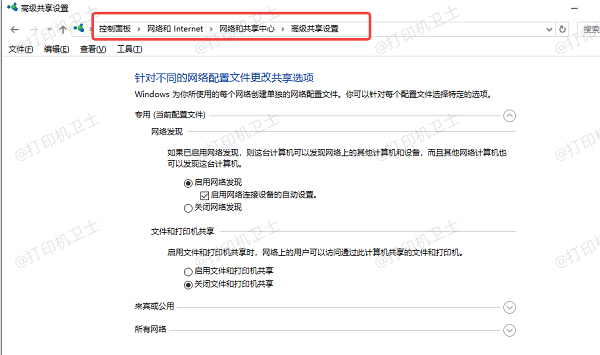
三、检查并更新打印机驱动
有时候,打印机驱动程序过时或损坏会导致共享功能失效。如果你的打印机驱动程序版本较老或已损坏,更新驱动程序可能会解决问题。我们可以尝试使用打印机卫士检测并更新打印机驱动程序。步骤如下:

 好评率97%
好评率97%
 下载次数:4618424
下载次数:4618424
1、在打印机正常连接到电脑的前提下,打开打印机卫士,点击“立即检测”。
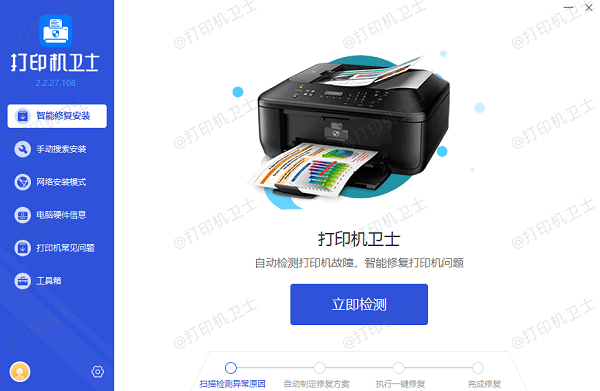
2、如果显示打印机问题需要处理,点击“一键修复”。
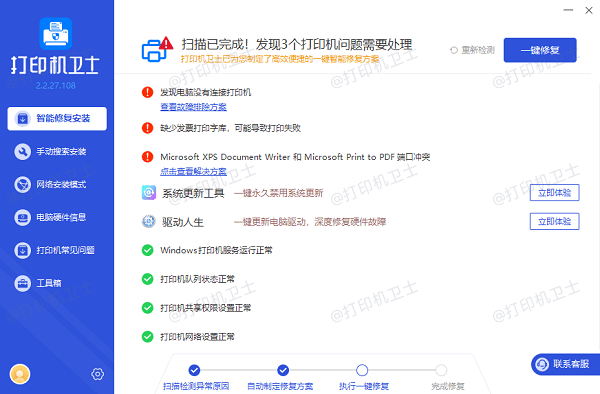
3、等待修复成功后,重启打印机,让新版驱动正常生效。
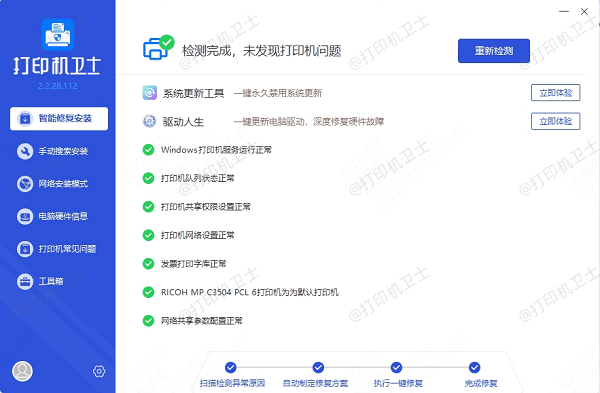
四、检查防火墙设置
有时候,防火墙设置可能会阻止共享打印机的连接。可以尝试暂时关闭防火墙,看看问题是否解决:
1、在控制面板中找到“Windows Defender防火墙”,选择“启用或关闭Windows Defender防火墙”。暂时关闭防火墙,然后尝试重新连接共享打印机。
2、如果关闭防火墙后问题解决,可以在防火墙设置中添加打印机共享的例外规则。打开“Windows Defender防火墙”,选择“高级设置”,在“入站规则”和“出站规则”中添加与文件和打印机共享相关的例外规则。
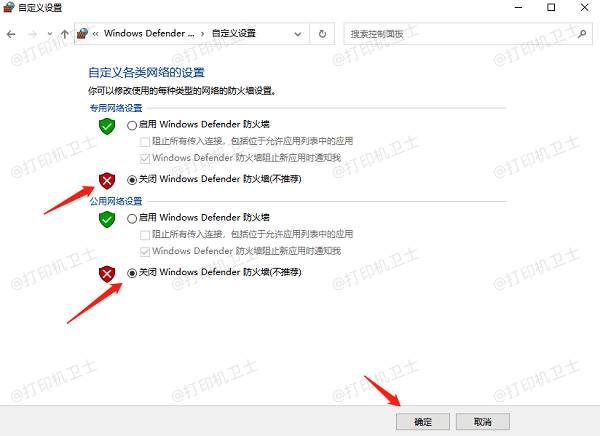
五、检查共享权限
确保共享的打印机具有正确的共享权限:
1、按下`Win + R`键,输入`control printers`并按回车,打开“设备和打印机”窗口。右键点击共享的打印机,选择“打印机属性”。
2、在“共享”选项卡中,点击“其他用户的驱动程序”,确保已选中“共享这台打印机”。然后,点击“权限”,确保“所有人”组具有“打印”的权限。
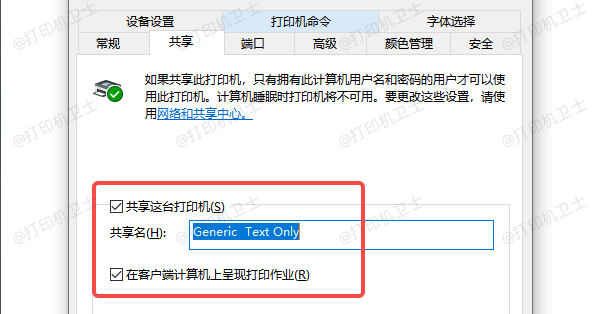
以上就是打印机共享没有启动服务器服务的解决方法,希望对你有帮助。如果有遇到打印机连接、共享、报错等问题,可以下载“打印机卫士”进行立即检测,只需要一步便可修复问题,提高大家工作和打印机使用效率。

 好评率97%
好评率97%
 下载次数:4618424
下载次数:4618424