惠普打印机怎么连接无线网络 打印机连接wifi的步骤
连接惠普打印机到无线网络不仅可以省去缠绕的线缆,还能让你轻松在家中的任意位置进行打印操作。本文将详细介绍如何将惠普打印机连接到无线网络,包括准备工作、具体步骤以及常见问题的解决方法。

一、准备工作
在开始之前,请确保以下几点:
1、确保你知道你的无线网络名称(SSID)和密码。
2、确认你的惠普打印机支持无线连接。
2、确保你已经安装了最新的惠普打印机驱动程序和相关软件。如果没有,可以从打印机卫士下载最新版本。步骤如下:

 好评率97%
好评率97%
 下载次数:4621794
下载次数:4621794
在打印机正常连接到电脑的前提下,打开打印机卫士,点击“立即检测”。
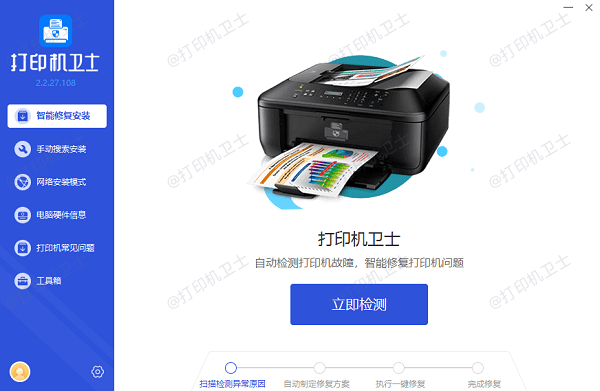
如果显示打印机问题需要处理,点击“一键修复”。
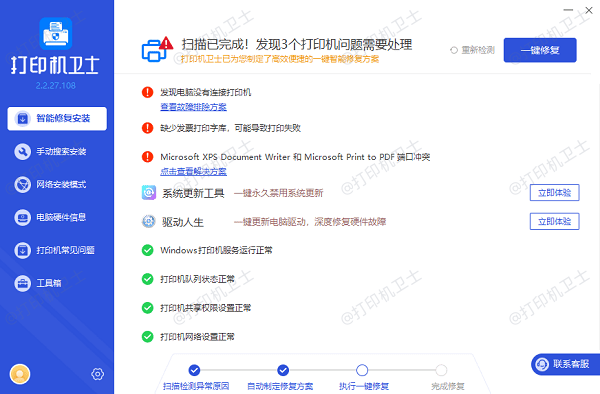
等待修复成功后,重启打印机,让新版驱动正常生效。
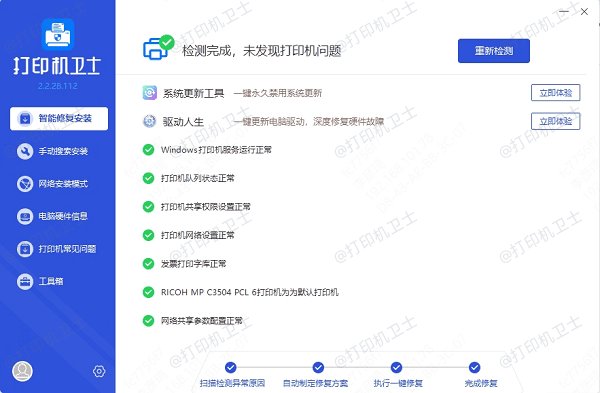
二、通过打印机控制面板连接无线网络
大多数惠普打印机都配备了一个控制面板,你可以通过它来设置无线连接:
1、按下电源按钮,打开惠普打印机。
2、在控制面板上,找到并按下无线按钮或进入设置菜单,选择无线设置。
3、在无线设置菜单中,选择“无线设置向导”或类似选项。
4、打印机会搜索周围可用的无线网络。找到你的网络名称(SSID),并选择它。
5、输入你的无线网络密码。确保输入正确,然后确认连接。

三、通过WPS按钮连接无线网络
如果你的路由器和打印机都支持WPS(Wi-Fi Protected Setup),你可以使用WPS按钮快速连接无线网络:
1、找到并按下你的路由器上的WPS按钮。
2、在两分钟内,按下打印机上的WPS按钮或按照打印机控制面板上的指示操作。
四、连接电脑到无线打印机
打印机连接到无线网络后,需要将你的电脑连接到打印机:
1、按下`Win + I`键,打开“设置”。
2、在设置页面,选择“设备”。
3、在“设备”页面,点击“添加打印机或扫描仪”。
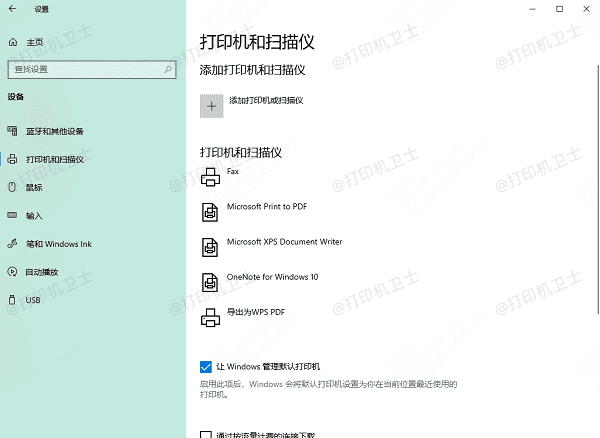
4、系统将自动搜索可用的打印机,等待搜索结果。确保打印机已打开并连接到同一无线网络。
5、在搜索结果中找到你的打印机,点击选择,然后按照提示完成添加过程。
五、打印测试页
添加并设置好打印机后,可以打印一张测试页,确保打印机工作正常:
打开控制面板,选择“设备和打印机”,右键点击你的无线打印机,选择“打印机属性”,在“常规”选项卡中,点击“打印测试页”。检查测试页是否打印正确。
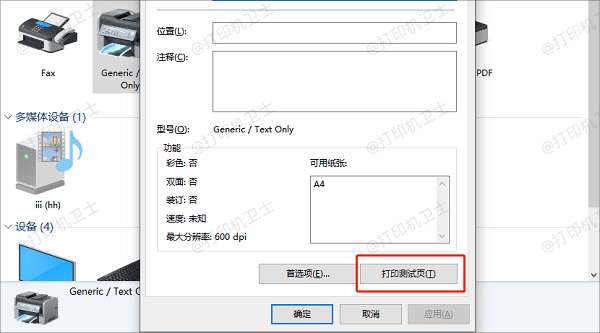
以上就惠普打印机连接无线网络的方法,希望对你有帮助。如果有遇到打印机连接、共享、报错等问题,可以下载“打印机卫士”进行立即检测,只需要一步便可修复问题,提高大家工作和打印机使用效率。

 好评率97%
好评率97%
 下载次数:4621794
下载次数:4621794