0x000006d9无法共享打印机 错误原因及解决
“0x000006d9无法共享打印机”错误。这个错误通常发生在尝试共享打印机时,特别是在Windows10或Windows11系统中。这类问题可能由多种原因引起,涉及网络配置、系统设置或打印机驱动程序问题。本文将详细探讨导致0x000006d9错误的常见原因,并提供一些可能的解决方法。

一、0x000006d9错误原因分析
1、防火墙设置问题:在 Windows 系统中,Windows 防火墙有时会阻止网络打印机的共享。当防火墙设置过于严格时,它可能会拦截打印机共享的相关请求,导致 0x000006d9 错误。这通常发生在启用了“公用网络”设置的情况下,尤其是在企业或家庭网络环境中。
2、驱动程序不兼容或损坏:不兼容或损坏的打印机驱动程序是另一个常见的原因。有时,安装不当的驱动程序或版本不匹配的驱动程序会干扰打印机共享功能,导致无法连接共享打印机。
3、打印机共享服务未启动:Windows 系统依赖于一系列服务来支持打印机共享。若某些相关服务未能正常启动,例如“Print Spooler”(打印机后台处理程序)或“Function Discovery Provider Host”(功能发现提供程序主机),则会导致打印机共享功能失效,从而出现错误代码 0x000006d9。
4、网络连接问题:如果计算机或打印机无法正常连接到网络,也会导致打印机共享失败。此时,打印机可能未能在网络上正确显示,或者计算机无法识别共享打印机,进而触发此错误。
5、注册表设置问题:某些 Windows 系统的注册表设置可能会影响打印机共享功能,尤其是在使用第三方软件或经过手动配置的系统中。如果注册表中的相关键值被修改或损坏,可能会导致此类错误。
二、0x000006d9解决方法
1、检查防火墙设置
首先,检查防火墙是否阻止了打印机共享功能。可以按照以下步骤操作:
打开“控制面板”>“系统和安全”>“Windows Defender 防火墙”。
点击左侧的“允许应用通过 Windows 防火墙进行通信”。
在弹出的窗口中,确保“打印机共享”功能被勾选。如果没有,点击“更改设置”,然后勾选“文件和打印机共享”。
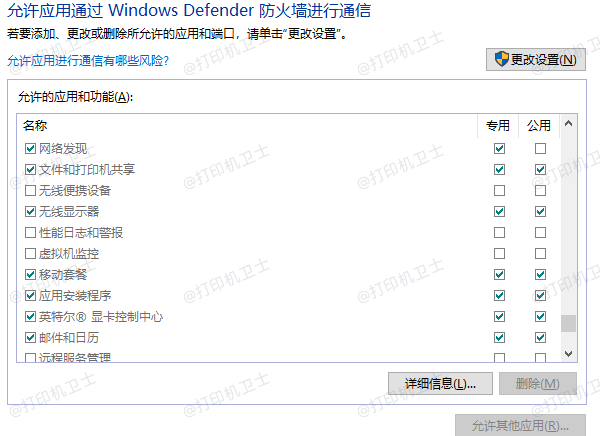
如果问题仍然存在,尝试暂时禁用防火墙,看看是否能够成功共享打印机。如果禁用防火墙后能够正常共享打印机,则需要调整防火墙设置。
2、重新安装或更新打印机驱动程序
驱动程序不兼容或损坏时,重新安装或更新打印机驱动程序通常能够解决问题。步骤如下:

 好评率97%
好评率97%
 下载次数:4580792
下载次数:4580792
①、点击上方下载按钮安装并打开-打印机卫士,然后点击“立即检测”;

②、软件便会自动检测打印机型号匹配驱动以及检测打印机存在的问题;

③、根据检测结果点击“一键修复”软件便会进行下载安装驱动,同时解决修复打印机问题。
3、启动相关服务
确保与打印机共享相关的服务已正确启动。可以按照以下步骤检查:
按下 Win+R,输入services.msc,然后按 Enter。
找到“Print Spooler”服务,确保它正在运行。右键点击该服务,选择“启动”。
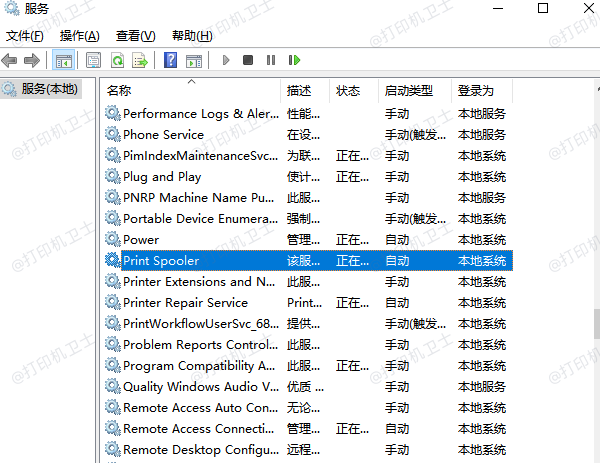
检查其他相关服务,如“Function Discovery Provider Host”和“Function Discovery Resource Publication”,确保它们也处于启用状态。
4、检查网络设置
如果计算机和打印机不在同一网络上,打印机共享功能将无法正常工作。确保打印机和计算机都连接到同一个网络。检查以下设置:
确保计算机和打印机都处于相同的工作组。
确保网络发现已启用:进入“控制面板”>“网络和共享中心”>“更改高级共享设置”,确保启用了“打开网络发现”和“启用文件和打印机共享”。
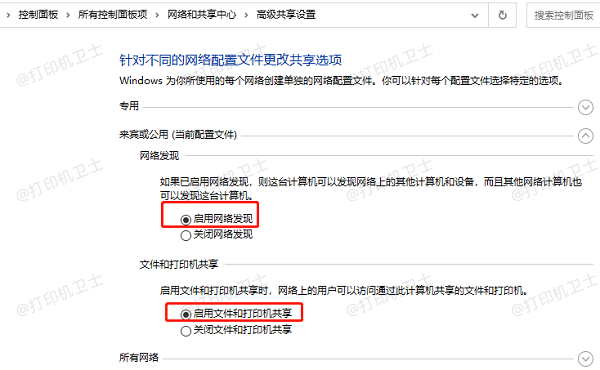
5、使用命令行工具修复
你还可以通过命令行工具修复相关问题:
打开命令提示符(以管理员身份运行)。
输入以下命令并按 Enter:
netsh int ip reset
netsh winsock reset
这将重置网络设置,修复网络相关问题,进而解决打印机共享问题。

 好评率97%
好评率97%
 下载次数:4580792
下载次数:4580792
以上就是0x000006d9无法共享打印机,错误原因及解决。如果有遇到打印机连接、共享、报错等问题,可以下载“打印机卫士”进行立即检测,只需要一步便可修复问题,提高大家工作和打印机使用效率。