打印机无法共享0x000006d9 原因及解决指南
Windows系统中设置打印机共享时,用户偶尔会遇到错误代码“0x000006D9”。这一错误通常与网络权限、服务设置或系统配置相关,给日常办公带来不便。造成打印机无法共享0x000006d9是什么原因呢?下面编者就为大家介绍一下0x000006d9原因及解决方法。
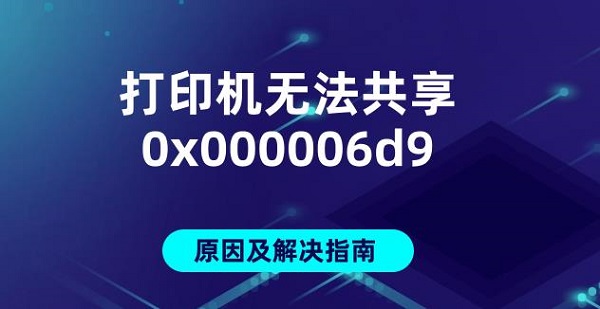
一、打印机无法共享0x000006d9错误原因
错误代码“0x000006D9”背后的潜在原因主要包括:
1、权限不足:用户账户可能没有足够的权限访问或修改打印机共享设置。
2、服务未启动:与打印机共享相关的服务(如“Print Spooler”服务)未运行或被禁用。
3、网络设置不当:包括但不限于IP地址配置错误、防火墙限制或网络协议配置不正确。
4、组策略限制:本地或域组策略可能设置了限制打印机共享的规则。
5、系统文件损坏:Windows系统中的某些关键文件可能因病毒攻击或软件冲突而受损,影响打印机共享功能。
二、打印机无法共享0x000006d9解决指南
1、检查并调整用户权限
①、确保当前登录的用户账户拥有管理员权限。可以通过“控制面板”>“用户账户”来查看或更改账户类型。
②、在共享打印机的电脑上,右键点击共享的打印机,选择“管理打印机权限”,确保“Everyone”组或特定用户账户具有至少“打印”权限。
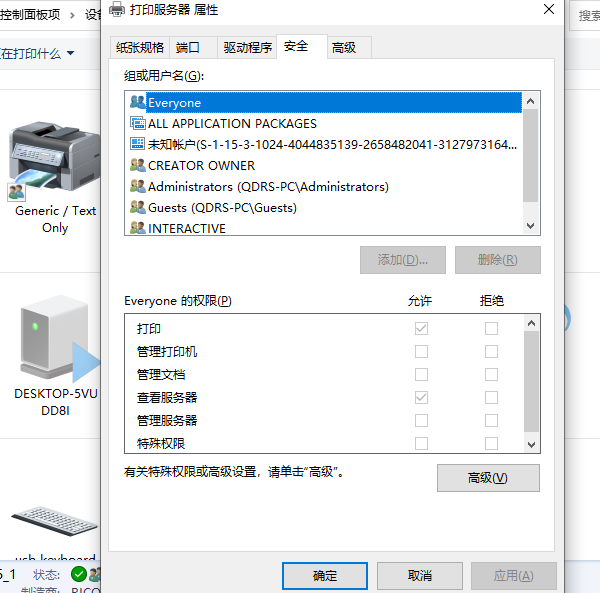
2、重新安装打印机驱动程序
尝试卸载现有的打印机驱动,然后从“打印机卫士”软件自动下载最新版驱动程序重新安装。确保选择与当前Windows版本兼容的驱动。具体步骤如下:

 好评率97%
好评率97%
 下载次数:4590851
下载次数:4590851
①、安装并打开-打印机卫士,然后点击“立即检测”;
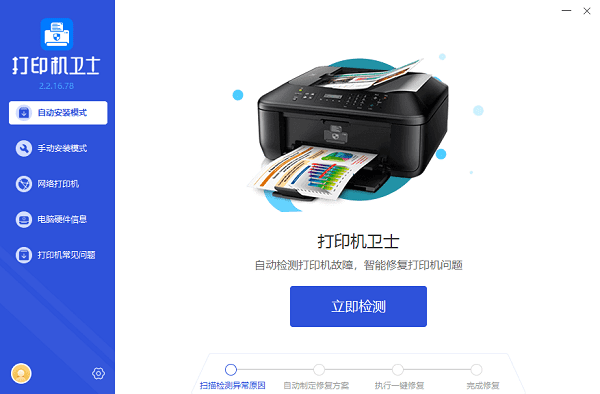
②、软件便会自动检测打印机型号匹配驱动以及检测打印机存在的问题;
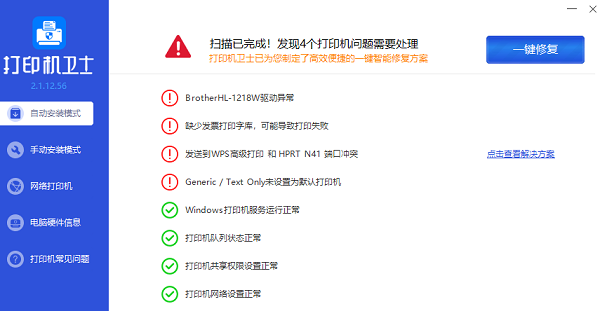
③、根据检测结果点击“一键修复”软件便会进行下载安装驱动,同时解决修复打印机问题。
3、启动“Print Spooler”服务
①、按Win+R键打开“运行”对话框,输入services.msc,回车进入服务列表。
②、找到“Print Spooler”服务,双击打开其属性,确保启动类型设置为“自动”,如果服务未运行,则点击“启动”按钮。完成后,重启电脑。
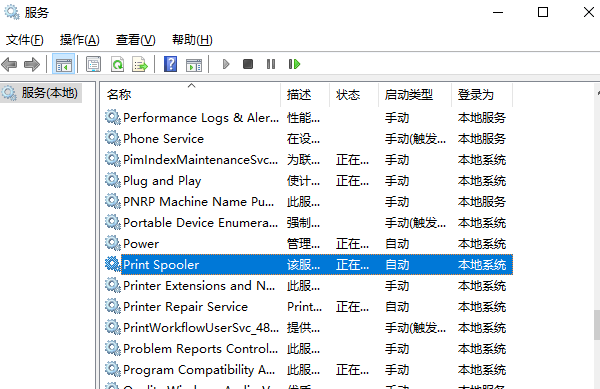
4、调整网络和防火墙设置
①、确保所有参与共享的计算机位于同一工作网络中,且网络发现功能已开启。
②、在“控制面板”>“系统和安全”>“Windows Defender 防火墙”中,允许“文件和打印机共享”例外,并确认未有其他防火墙规则阻止了共享。
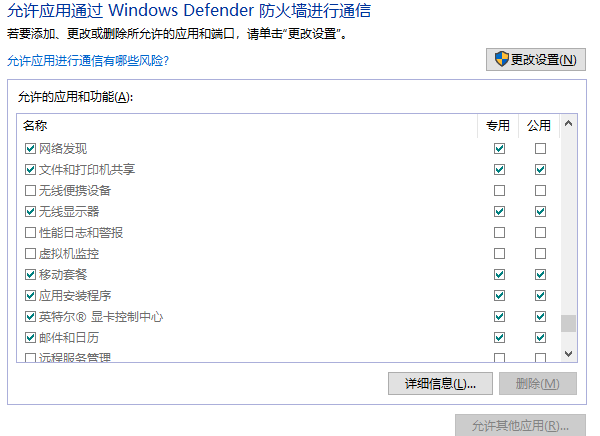
5、修改组策略设置
①、对于域环境,需联系系统管理员检查域策略是否限制了打印机共享。
②、在本地计算机上,可以尝试暂时停用组策略限制以测试是否为此问题源头。按Win+R键,输入gpedit.msc打开组策略编辑器,导航至“计算机配置”>“管理模板”>“打印机”,检查相关设置并适当调整。
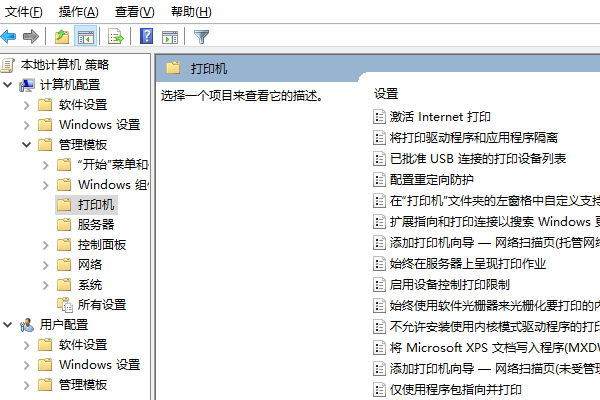
6、修复系统文件
①、运行“命令提示符”(以管理员身份),输入sfc /scannow命令,让系统自动扫描并修复任何损坏的系统文件。
②、如果上述命令未能解决问题,考虑使用“系统还原”功能恢复到一个之前正常工作的系统状态。
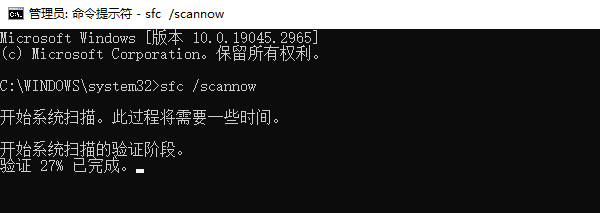
以上就是打印机无法共享0x000006d9原因及解决指南。如果有遇到打印机连接、共享、报错等问题,可以下载“打印机卫士”进行立即检测,只需要一步便可修复问题,提高大家工作和打印机使用效率。