惠普打印机怎么扫描 惠普打印机扫描教程
惠普(HP)打印机作为市场上常见的打印设备之一,具备了许多实用的功能,其中包括扫描功能。通过扫描,用户可以将纸质文档转换为电子文件,方便存储、编辑和共享。然而,有些用户不熟悉如何使用惠普打印机扫描。针对这个问题,本文将为大家介绍几种常见的扫描方法及其解决方案。

一、通过打印机驱动程序扫描
惠普打印机的扫描功能是通过驱动程序来支持的。如果打印机驱动程序没有正确安装或已损坏,可能会导致扫描功能无法正常工作。
1、检查驱动程序是否安装
确保惠普打印机的驱动程序已经安装并且没有损坏。如果您不确定打印机驱动状态是否正常,可以借助打印机卫士来自动检测并修复异常驱动。

 好评率97%
好评率97%
 下载次数:4644446
下载次数:4644446
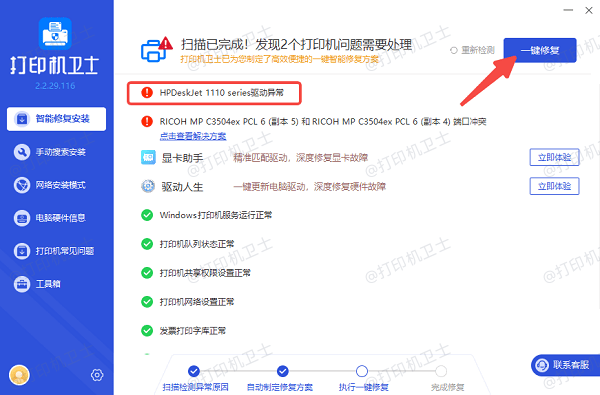
2、打开扫描程序
确认打印机驱动无误后,在电脑上点击“开始”菜单,输入“HP扫描”或“HP Scan”并选择相应的应用程序。
如果没有找到扫描应用,您可以直接打开打印机的控制面板,选择“扫描”选项,按提示进行操作。
3、选择扫描设置
打开扫描工具后,选择您所需的扫描选项。通常包括扫描的文件格式(如PDF、JPEG)、分辨率等。根据需求选择合适的选项。
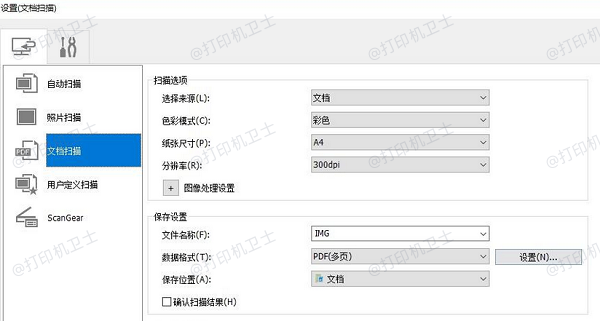
4、开始扫描
确保打印机处于工作状态并连接到电脑,按下“扫描”按钮开始扫描文档。扫描完成后,文件将保存到您预设的位置。
二、使用打印机自带的控制面板扫描
一些惠普打印机支持直接通过控制面板进行扫描操作。这种方法适用于不想在电脑上操作的用户,直接在打印机的显示屏上完成扫描任务。此功能通常用于多功能打印机,如HP LaserJet Pro系列和HP OfficeJet系列。
1、准备扫描文档
将需要扫描的文档放置在惠普打印机的扫描区域。确保文件已正确对齐,并且没有遮挡。
2、选择扫描选项
在打印机的控制面板上,选择“扫描”功能。在屏幕上会显示几个选项,例如扫描到电子邮件、扫描到文件夹等。选择您想要的扫描方式。
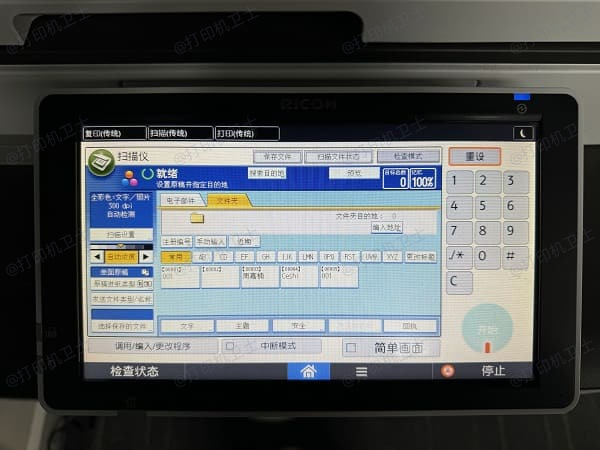
3、开始扫描
按照控制面板上的指示,选择扫描设置,如文件格式(PDF、JPEG等)、扫描质量等。设置完成后,点击“开始”按钮,打印机将开始扫描。
4、保存扫描文件
扫描完成后,文件将自动保存到指定的位置(如电子邮件或文件夹中)。
三、使用HP Smart应用进行扫描
如果您不想通过传统的打印机控制面板或驱动程序来扫描文件,您还可以使用 HP Smart 应用,它可以帮助您快速扫描、编辑和共享扫描的文件,适用于Windows和Mac用户。
1、下载并安装HP Smart应用
在Microsoft Store(Windows)或Mac App Store(Mac)中搜索“HP Smart”并下载应用。安装完成后打开应用。
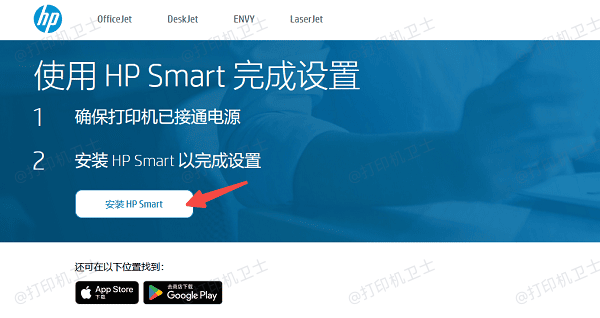
2、连接打印机与应用程序
打开HP Smart应用后,选择“添加打印机”并根据提示完成打印机与应用程序的连接。如果打印机已连接至网络,应用会自动检测到打印机。
3、选择扫描功能
在HP Smart的主界面中,点击“扫描”选项。此时,您可以选择扫描的文件类型、颜色设置以及分辨率等参数。
4、扫描文档
将文件放置在打印机的扫描区域,点击“扫描”按钮。扫描过程开始后,您可以预览扫描结果。如果需要调整设置,可以在扫描过程中进行修改。
5、保存扫描文件
扫描完成后,HP Smart会显示文件预览,您可以选择保存文件至电脑或直接通过电子邮件共享扫描文件。
以上就是使用惠普打印机扫描的方法。希望对你有所帮助。如果有遇到打印机连接、共享、报错等问题,可以下载“打印机卫士”进行立即检测,只需要一步便可修复问题,提高大家工作和打印机使用效率。

 好评率97%
好评率97%
 下载次数:4644446
下载次数:4644446