打印机共享错误0x0000040怎么解决 四招教你轻松解决
在配置打印机共享时,有时我们可能会遇到一些错误代码,其中之一就是“0x0000040”错误。这种错误常常出现在 Windows 操作系统中,特别是在尝试将打印机共享给网络中的其他设备时。如果你也遇到了这个问题,别着急,下面我们将介绍一些常见的解决方法,帮助你快速解决这个问题。
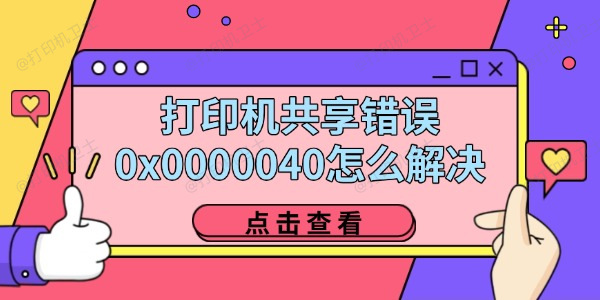
方法一:检查打印机共享设置
最常见的解决方法之一就是检查打印机共享的设置。打印机共享需要在网络环境下进行设置,确保其他设备能够正常访问打印机。如果共享设置不正确,就会导致 0x0000040 错误。
1、点击“开始”菜单,选择“控制面板”,然后点击“设备和打印机”。
2、在“设备和打印机”窗口中,找到你要共享的打印机,右键点击并选择“打印机属性”。
3、在打印机属性窗口中,切换到“共享”选项卡,确保“共享此打印机”选项被选中。
4、确保为打印机设置了一个简单且唯一的共享名称,避免与网络中的其他设备产生冲突。
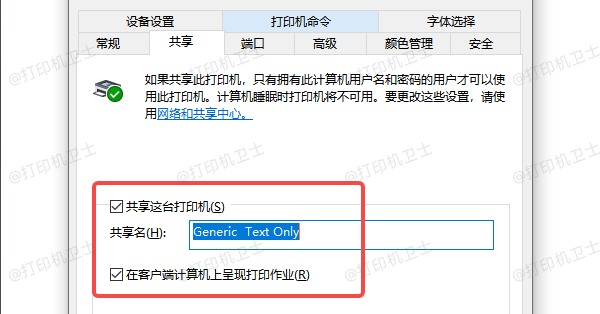
方法二:重新安装打印机驱动程序
驱动程序的兼容性问题也可能导致打印机共享失败。驱动程序过时或者不兼容的情况下,可能会出现 0x0000040 错误。因此,可以通过打印机卫士更新或重新安装驱动程序。步骤如下:

 好评率97%
好评率97%
 下载次数:4585160
下载次数:4585160
1、在打印机正常连接到电脑的前提下,打开打印机卫士,点击“立即检测”。
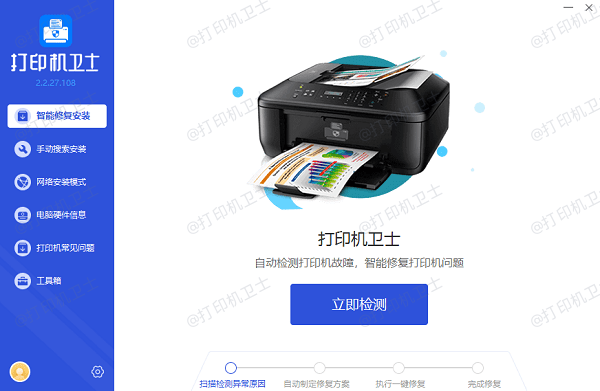
2、如果显示打印机问题需要处理,点击“一键修复”。
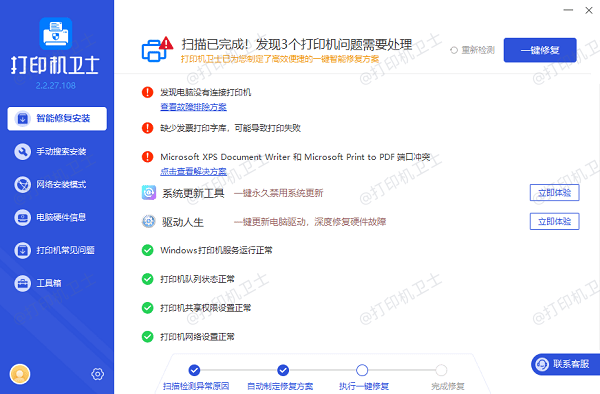
3、等待修复成功后,重启打印机,让新版驱动正常生效。
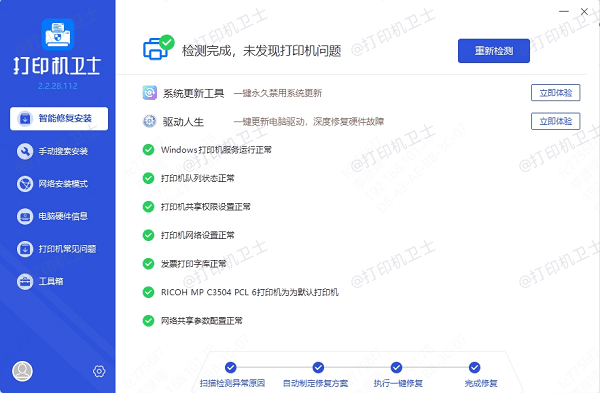
方法三:检查网络连接
如果你的计算机和打印机在同一网络下,网络连接的稳定性对打印机共享至关重要。若出现连接不稳定或网络设置不当,也可能导致打印机共享无法正常工作。
1、确保打印机和计算机连接到相同的网络。如果使用 Wi-Fi 网络,确认信号强度良好,网络没有断开。
2、尝试重启路由器、交换机或其他网络设备,确保网络连接正常。
3、在某些情况下,Windows 防火墙或其他第三方防火墙可能会阻止打印机共享。尝试暂时禁用防火墙,检查是否能够成功共享打印机。如果禁用防火墙后问题解决,记得重新配置防火墙规则,允许打印机共享。
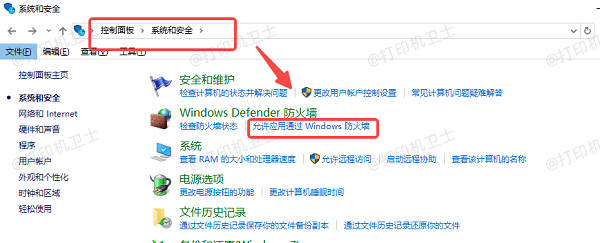
方法四:检查计算机的共享权限
有时,错误可能与计算机的共享权限设置有关。如果计算机上的共享权限没有正确配置,其他设备就无法访问共享的打印机。
1、在“控制面板”中,选择“网络和共享中心”,确保网络发现和文件共享已启用。
2、确保共享打印机的计算机上具有足够的权限,允许其他计算机访问共享资源。
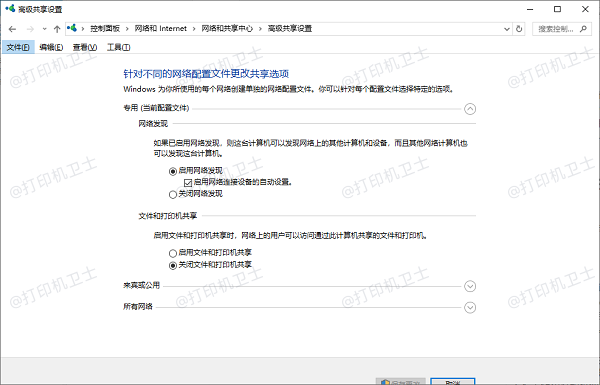
以上就是打印机共享错误0x0000040的解决方法,希望对你有帮助。如果有遇到打印机连接、共享、报错等问题,可以下载“打印机卫士”进行立即检测,只需要一步便可修复问题,提高大家工作和打印机使用效率。

 好评率97%
好评率97%
 下载次数:4585160
下载次数:4585160