打印机打印不全怎么办 一文搞定打印不全难题
碰到打印机打印不全的问题,是不是让人抓狂?明明打印任务正常发送,但结果却只打印了一半或者有些内容缺失,真是让人无语。本文将详细介绍排查和解决打印机打印不全的方法,帮助你恢复打印机的正常功能。

一、检查打印机硬件
首先,确保打印机的硬件正常工作:
1、打印不全可能是由于墨盒或碳粉盒中的墨水或碳粉不足。检查墨盒或碳粉盒的余量,如果不足,及时更换或补充。

2、喷墨打印机的打印头可能被堵塞,导致打印不全。可以通过打印机自带的清洁功能清洁打印头。打开打印机设置菜单,找到打印头清洁选项并按照提示进行清洁。
3、确保打印机中使用的是适合的打印纸。纸张质量差或受潮可能导致打印不全。使用新的高质量打印纸,避免使用皱折或破损的纸张。
二、检查打印设置
不正确的打印设置可能导致打印不全的问题:
1、在打印设置中检查页面设置,确保选择了正确的纸张尺寸和方向。确认页面边距设置合理,避免内容被剪裁。
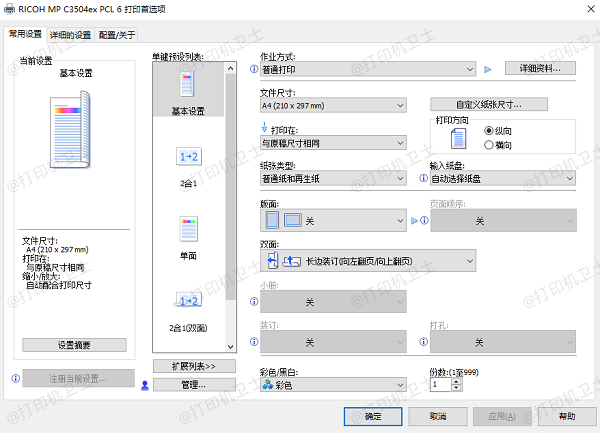
2、在打印设置中选择合适的打印质量。较高的打印质量可以提高打印效果,但速度会较慢。根据需要选择合适的质量设置。
3、确保打印设置中没有启用缩放选项,特别是“适合页面”或“缩放到页面大小”的选项,这可能导致部分内容被剪裁。
三、更新驱动程序
驱动程序问题是导致打印不全的常见原因之一。可以通过“打印机卫士”工具一键检测打印机驱动情况,如有异常,可以下载并安装最新版本的驱动程序。步骤如下:

 好评率97%
好评率97%
 下载次数:4625077
下载次数:4625077
1、在打印机正常连接到电脑的前提下,打开打印机卫士,点击“立即检测”。
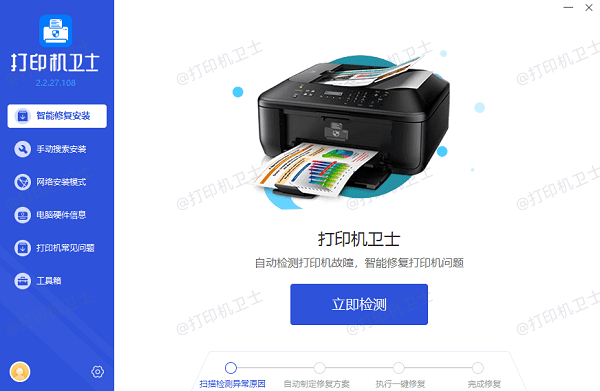
2、如果显示打印机问题需要处理,点击“一键修复”。
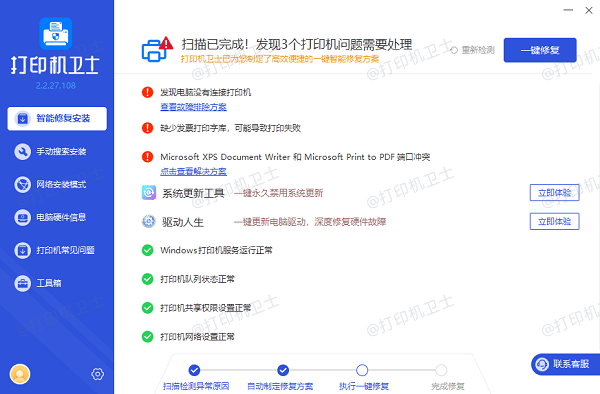
3、等待修复成功后,重启打印机,让新版驱动正常生效。
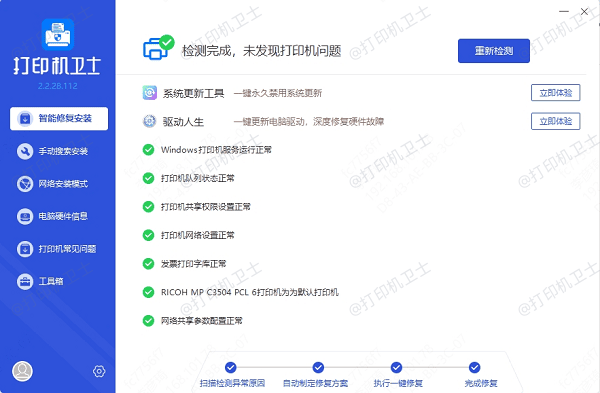
四、检查打印文档
打印文档本身的问题也可能导致打印不全:
1、确保打印文档格式正确,避免使用不支持的格式或包含错误的文件。可以尝试将文档另存为其他格式(如PDF),然后重新打印。
2、在打印前使用打印预览功能检查文档的打印效果。确认所有内容在页面上正确显示,没有被剪裁或遗漏。
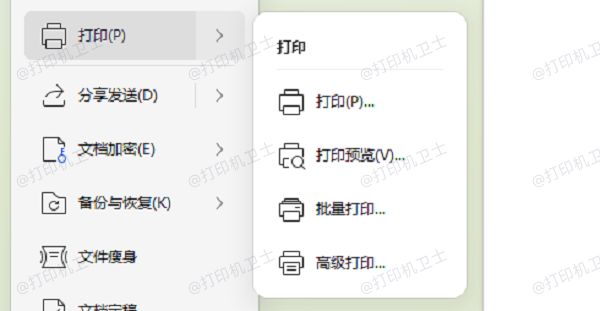
3、如果文档格式存在问题,可以尝试复制文档内容到新的文档中,重新生成打印文件。确保新文档的格式和内容正确。
五、运行打印机疑难解答工具
Windows自带的打印机疑难解答工具可以帮助检测并修复打印问题:
1、按下`Win + I`键,进入“设置”页面。选择“更新和安全”,在左侧菜单中选择“疑难解答”,然后点击“其他疑难解答”并选择“打印机”。按照提示完成检测和修复。
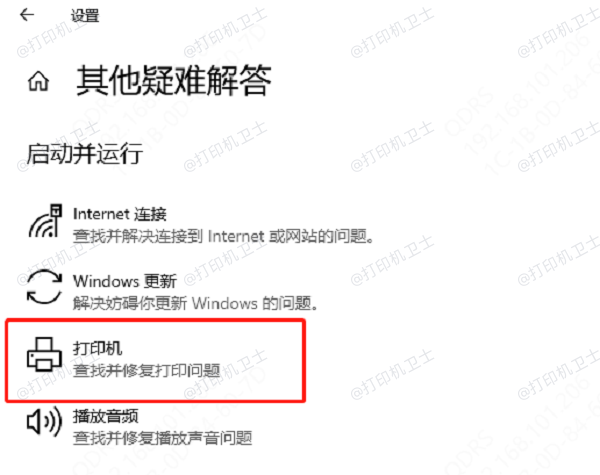
以上就是打印机打印不全的解决方法,希望对你有帮助。如果有遇到打印机连接、共享、报错等问题,可以下载“打印机卫士”进行立即检测,只需要一步便可修复问题,提高大家工作和打印机使用效率。

 好评率97%
好评率97%
 下载次数:4625077
下载次数:4625077