打印机一直重复打印之前的文档怎么取消
2024-12-30 15:51:47
来源:原创
编辑:lucky
在使用打印机时,有的用户会遇到打印机不断重复打印之前的文档,打印机为何会出现这种问题?该怎么解决呢?下面一起来看看打印机一直重复打印的解决方法吧~

一、清理打印任务队列
打印机一直重复打印,那我们可以先关闭电源,让打印机暂停工作。如果开机后还是重复打印之前的文档,我们可以清理打印任务队列:
Windows系统:
打开“控制面板”>“设备和打印机”。
找到对应的打印机图标,选择“打开打印任务队列”。
在弹出的窗口中,右键点击打印任务,选择“取消”。
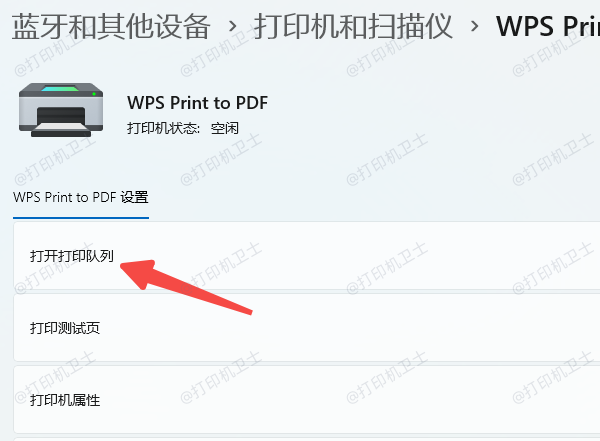
Mac系统:
点击苹果菜单,选择“系统偏好设置”>“打印与扫描”。
选择打印机,点击“打开打印队列”。
找到打印任务,点击“取消”或删除任务。
二、重启打印服务
如果打印队列卡住,可以通过重启打印服务解决:
按下 Win+R 键,输入 services.msc,按回车。
在服务列表中找到“Print Spooler”(打印后台服务)。
右键点击,选择“重新启动”。
重启后再次尝试打印,检查是否恢复正常。
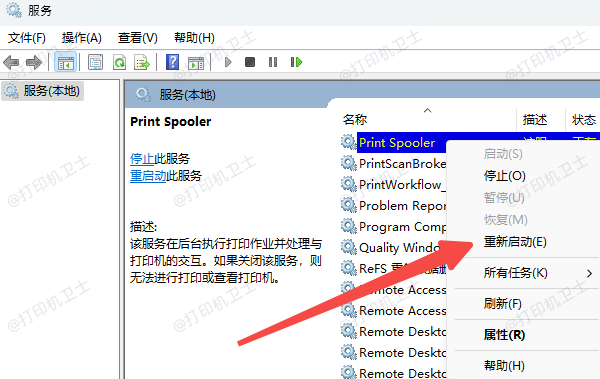
三、更新打印机驱动
如果问题频繁出现,可能是打印机驱动程序不兼容或损坏。可以通过以下方式更新驱动:
下载安装 打印机卫士 软件,它可以一键检测和修复打印机驱动问题,省时省力。

打印机卫士(官方版)
智能修复打印机问题,自动安装打印机驱动
 好评率97%
好评率97%
 下载次数:4597233
下载次数:4597233
在打印机正常连接到电脑的前提下,打开打印机卫士,点击“立即检测”。

如果显示打印机问题需要处理,点击“一键修复”,软件会自动更新打印机驱动和修复打印机故障。
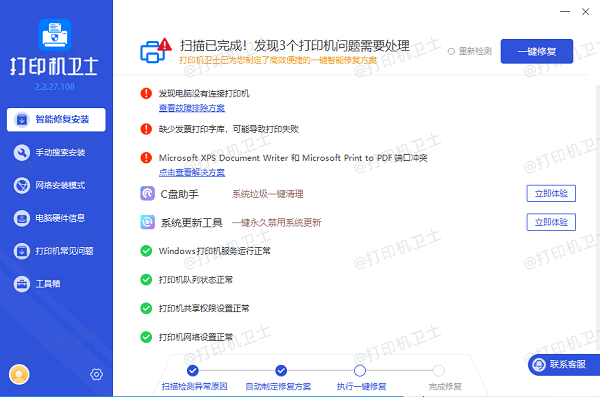
等待修复成功后,重启打印机,让新版驱动正常生效。
以上就是打印机一直重复打印之前的文档的解决方法,希望对你有帮助。如果有遇到打印机连接、共享、报错等问题,可以下载“打印机卫士”进行立即检测,只需要一步便可修复问题,提高大家工作和打印机使用效率。