惠普打印机怎么和电脑连接打印 方法其实很简单
惠普打印机是当前市面上较受欢迎的打印设备,深受用户青睐。然而,对于新手来说,首次将惠普打印机与电脑连接并实现打印,可能会遇到一些难题。为了帮助您轻松完成连接,我们将从几个角度为您介绍具体的操作方法,确保您的打印过程顺畅无误。

一、使用USB有线连接打印机
有线连接是最传统且最简单的打印机连接方式。通过USB线连接,打印机可以快速与电脑建立联系,适合大部分台式机和笔记本用户。
确保打印机已插电并处于开机状态。
使用原装USB连接线,将打印机与电脑连接。

Windows系统通常会自动识别打印机并尝试安装驱动程序。如果弹出提示,请根据指引完成安装。
打开任意文档或图片文件,选择“打印”,查看是否可以正常输出。如果无法打印,请检查驱动安装状态或更换USB接口。
二、使用Wi-Fi无线连接打印机
随着无线技术的发展,许多惠普打印机支持Wi-Fi连接,使得打印不再受限于物理线缆。无线连接适合需要在不同位置使用打印机的用户。
在打印机控制面板中,进入“设置”选项,选择“无线网络设置”。
搜索并选择您的Wi-Fi网络名称,输入密码完成连接。
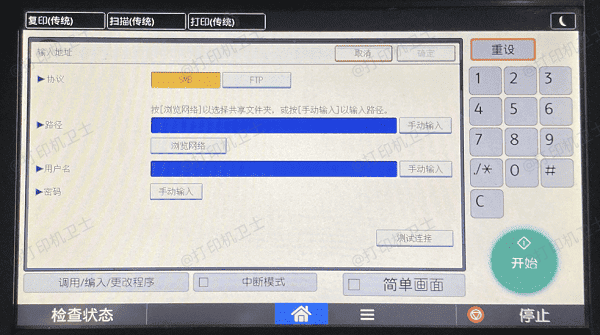
确保您的电脑与打印机连接在同一个Wi-Fi网络中,否则无法检测到打印机。
在电脑上打开“控制面板”,点击“设备和打印机”。
选择“添加打印机”,系统会自动搜索网络中的可用打印机。找到您的惠普打印机并点击“下一步”完成添加。
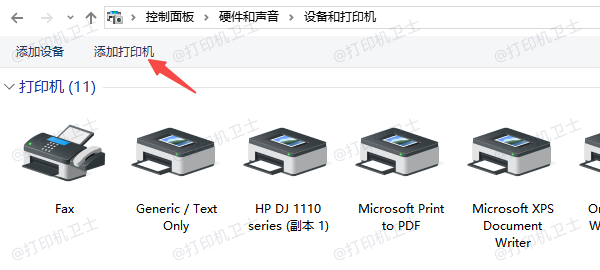
配置完成后,打印一页测试文件,确保连接无误。
三、安装惠普打印机驱动程序
打印机驱动是打印机与电脑正常通信的关键。如果没有正确安装驱动,打印机可能无法工作。为了方便高效地安装驱动,推荐您使用打印机卫士自动识别打印机设备并安装最新的驱动。
点击此处下载并安装软件,安装完成后打开软件。

 好评率97%
好评率97%
 下载次数:4608099
下载次数:4608099
点击主界面的“立即检测”,软件会自动扫描当前连接的打印设备,并检测其驱动程序。
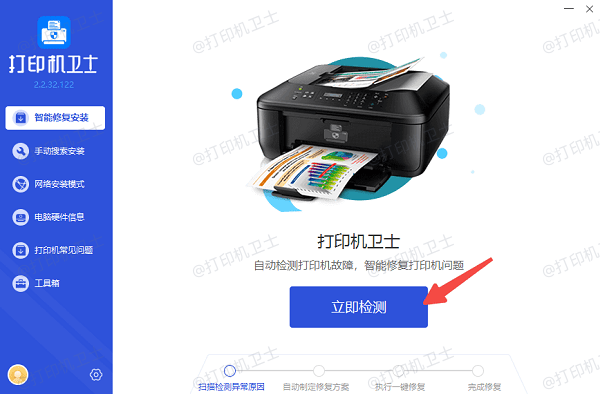
检测完成后,点击“一键修复”,软件会自动匹配并下载适合您惠普打印机的最新驱动程序。
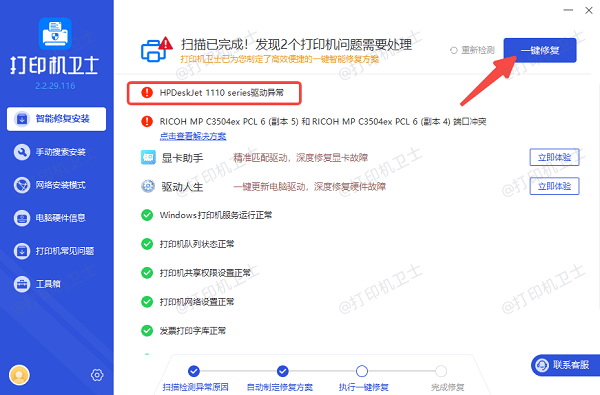
当驱动安装完成后,重启打印机以确保生效。
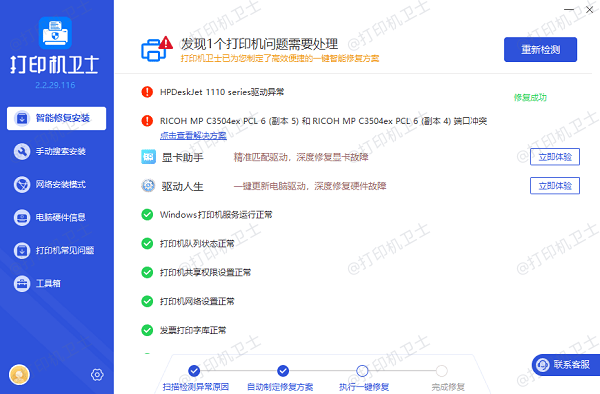
打开任意文件,选择打印功能,测试打印效果。如果打印正常,说明驱动安装成功。
四、使用蓝牙连接打印机
一些惠普打印机支持蓝牙连接,适合不想使用Wi-Fi或USB线的用户。这种方法主要用于打印机与笔记本或移动设备的快速连接。
在打印机控制面板中,找到“蓝牙设置”选项,启用蓝牙并设置为可被发现状态。
在电脑上打开蓝牙功能,搜索可用设备。选择您的惠普打印机并进行配对。
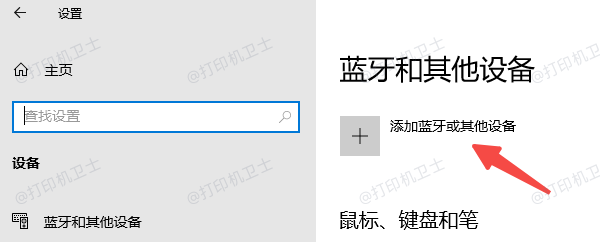
系统可能会提示安装蓝牙驱动。如果系统未自动安装,可以使用打印机卫士检测并安装所需驱动。
配对成功后,选择打印文件并发送到打印机,测试打印效果。
以上就是惠普打印机和电脑连接打印的操作步骤。希望对你有所帮助。如果有遇到打印机连接、共享、报错等问题,可以下载“打印机卫士”进行立即检测,只需要一步便可修复问题,提高大家工作和打印机使用效率。

 好评率97%
好评率97%
 下载次数:4608099
下载次数:4608099