win10连接win7共享打印机 方法教程
一台打印机同时连接多台电脑,能够大大节省资源并提升工作效率。但许多电脑的操作系统不一样,怎么在win10和win7两个系统之间连接共享打印机呢?今天就给大家带来详细教程。

第一步:连接前准备工作
确保网络连接正常:Win10和Win7之间的打印机共享需要保证两台电脑在同一局域网内。
检查防火墙设置:为了确保Win10能够访问Win7上的共享打印机,需要在Win7电脑上,打开“控制面板” > “系统和安全” > “Windows 防火墙” > “允许程序或功能通过Windows 防火墙”。找到并勾选“文件和打印机共享”选项。
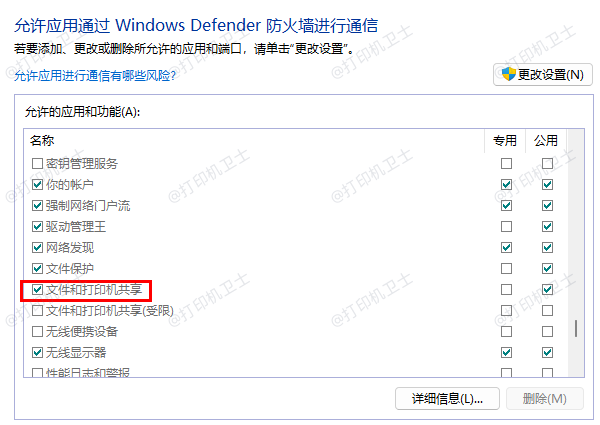
第二步:确保打印机共享已开启
在Windows 7上设置共享打印机是第一步。首先需要确认打印机共享功能已经开启,这样Windows 10才能成功访问到该打印机。
操作方法:
在Windows 7电脑上,打开“控制面板”,选择“设备和打印机”。
右键点击已连接的打印机,选择“打印机属性”。
在弹出的窗口中,切换到“共享”标签,并勾选“共享这台打印机”选项。
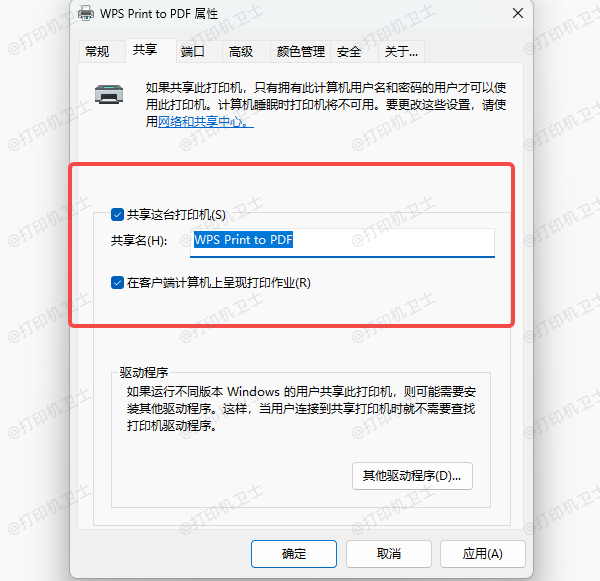
第三步:在Windows 10电脑上添加共享打印机
Windows 10连接Windows 7共享打印机时,需要通过“设备和打印机”来添加网络打印机。
操作方法:
在Windows 10上,点击“开始” > “设置” > “设备” > “打印机和扫描仪”。
点击“添加打印机或扫描仪”,系统将自动搜索网络上的打印机。
点击出现的共享打印机名,点击“添加设备”进行连接。如果此时系统提示需要安装打印机驱动,按照提示下载并安装。
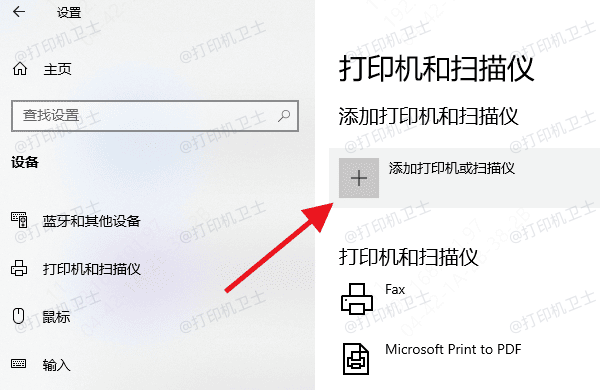
如果在搜索过程中未能找到共享打印机,可以手动添加。点击“我所需的打印机不在列表中”,然后选择“通过TCP/IP地址或主机名添加打印机”,输入Windows 7电脑的IP地址和打印机共享名称,即可完成连接。
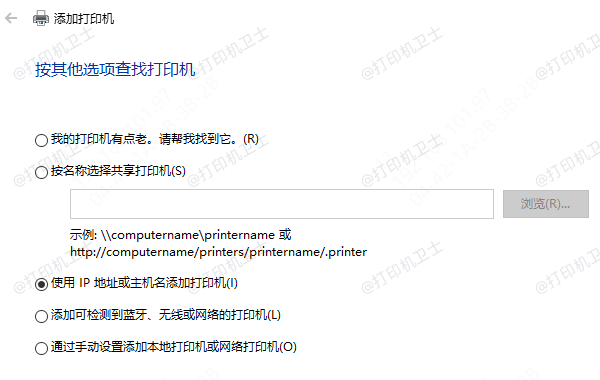
第四步:安装打印机驱动
电脑需要安装与打印机相匹配的驱动程序才能正常打印,若在添加打印机时遇到驱动程序问题,可能是因为系统没有正确识别共享打印机的驱动程序,或者没有自动安装适合的驱动版本。
我们可以下载“打印机卫士”软件帮助查找和更新适用于电脑和打印机的驱动程序。

 好评率97%
好评率97%
 下载次数:4636115
下载次数:4636115
在打印机正常连接到电脑的前提下,打开打印机卫士,点击“立即检测”。

如果显示打印机问题需要处理,点击“一键修复”即可。
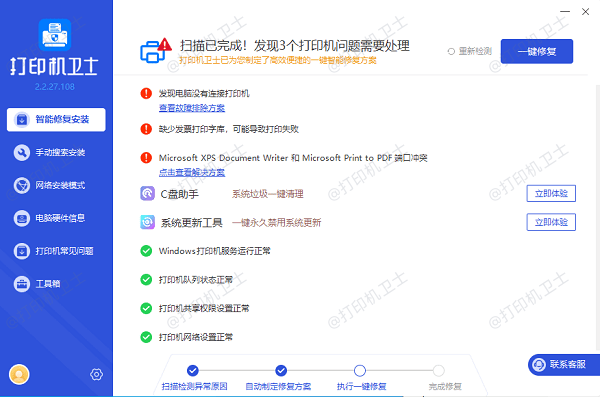
第五步:重启电脑和打印机
一系列的设置完成后,可以重启Windows 7电脑、Windows 10电脑以及打印机。重启可以清除一些临时错误,确保共享设置正常生效。
以上就是win10连接win7共享打印机的方法教程,希望对你有帮助。如果有遇到打印机连接、共享、报错等问题,可以下载“打印机卫士”进行立即检测,只需要一步便可修复问题,提高大家工作和打印机使用效率。