怎么设置打印机为默认打印机 4个方法教会你
当电脑连接多台打印机时,设置一台默认打印机可以大大提升打印效率,避免每次选择打印机的麻烦。然而,有些新用户在设置默认打印机时可能会遇到困难,不知从何下手。别担心,下面将为您提供详细的操作指南,教您如何正确设置默认打印机。

一、检查打印机驱动状态
在某些情况下,打印机驱动未正确安装或打印机显示异常状态可能会导致无法设置默认打印机。因此,您需要先检查打印机驱动是否正常。这可以借助打印机卫士来快速识别和解决打印机的驱动问题,简化更新打印机驱动的流程。
下载最新版本的打印机卫士软件,并根据提示进行安装。

 好评率97%
好评率97%
 下载次数:4638004
下载次数:4638004
打开打印机卫士后,点击“立即检测”,查看已连接设备的驱动状态。
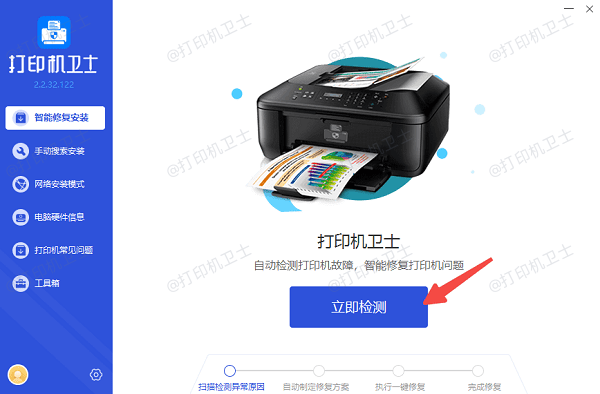
如果检测到打印机驱动异常,点击“一键修复”按钮,确保打印机驱动为最新版本。
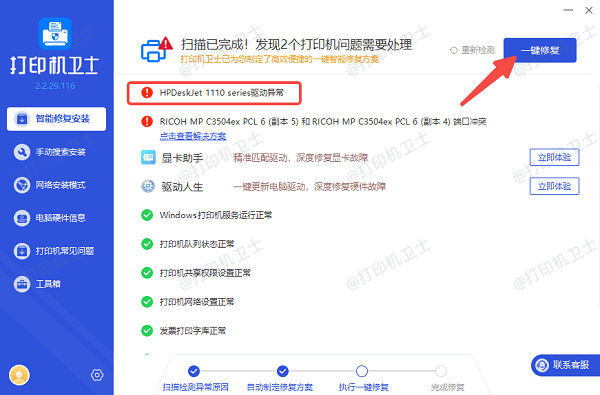
更新完成后重启电脑,让新版的打印机驱动正常加载。
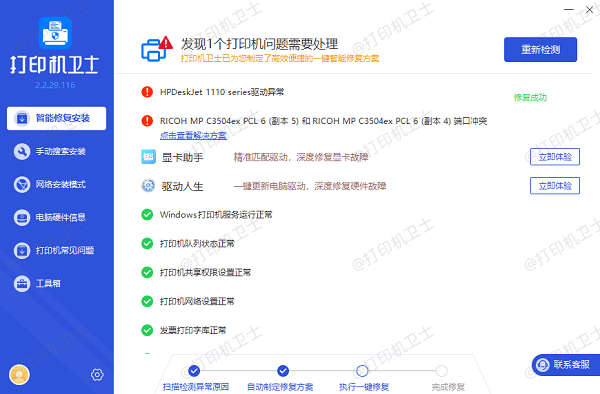
二、通过Windows设置默认打印机
设备和打印机界面是管理所有连接设备的入口,可以在这里查看所有已安装的打印机,并进行默认设置。
按下键盘上的 Windows+R 键,输入 control printers,然后按 Enter。
在弹出的“设备和打印机”窗口中,您会看到已连接的打印机列表。
右键单击目标打印机图标,选择“设为默认打印机”。
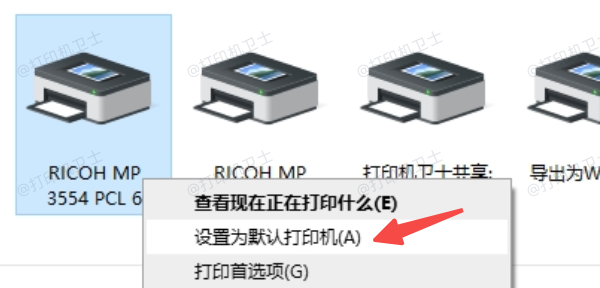
设置完成后,打印机图标下会出现绿色勾标识,表示该打印机已被设置为默认打印机。

三、通过命令提示符设置默认打印机
对于高级用户,命令提示符提供了更快捷的方式来完成默认打印机的设置,适用于图形界面异常或高级操作需求。
按下 Windows+S 键,搜索“cmd”。
右键点击“命令提示符”,选择“以管理员身份运行”,输入以下命令,按 Enter 执行:
rundll32 printui.dll,PrintUIEntry /y /n "打印机名称"
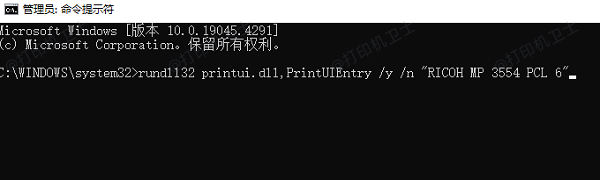
注意将打印机名称替换为目标打印机的名称,确保与设备和打印机界面中的名称一致。
如果命令执行成功,系统将显示默认打印机已更改的提示。
四、通过控制面板检查打印机状态
1、检查打印机是否处于启用状态
如果打印机未启用或显示离线状态,可能会导致无法正常设置为默认打印机,需要先解决状态问题。
打开“设备和打印机”界面,找到目标打印机。
如果打印机图标显示灰色,右键选择“脱机使用打印机”以取消此选项。
确保打印机已连接电源且通过USB或网络连接正常。
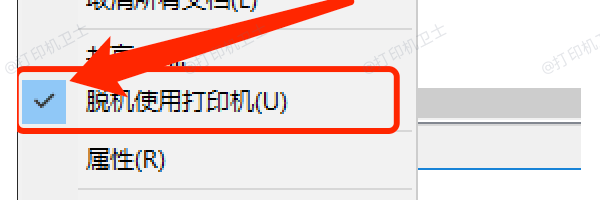
2、检查打印机是否有作业卡顿
打印机中存在卡住的打印任务会影响默认打印机的设置,需要先清理任务队列。
在“设备和打印机”中,右键点击目标打印机,选择“查看正在打印的内容”。
在弹出的窗口中,点击“打印机”菜单,选择“取消所有文档”。
等待任务清理完成后,重新尝试设置默认打印机。
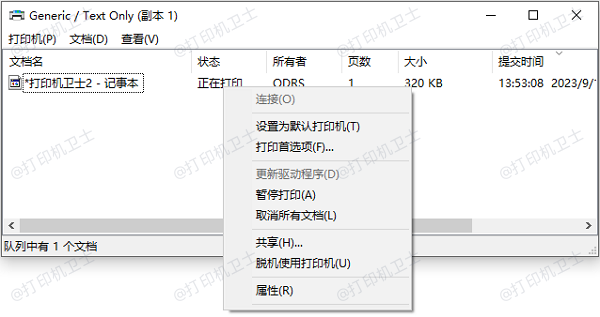
以上就是设置打印机为默认打印机的方法。希望对您有所帮助。如果有遇到打印机连接、共享、报错等问题,可以下载“打印机卫士”进行立即检测,只需要一步便可修复问题,提高大家工作和打印机使用效率。

 好评率97%
好评率97%
 下载次数:4638004
下载次数:4638004