win10系统怎么设置共享打印机 打印机共享4步搞定
在 Windows 10 系统中,微软提供了简单而有效的解决方案,使得多台计算机能够通过同一网络共享一台打印机。本文将详细介绍在 Windows 10 系统中设置共享打印机的步骤,帮助您在家庭或办公环境中实现高效的打印管理。

一、准备工作
首先,我们需要确保所有计算机都连接到同一网络。这可以是有线网络,也可以是无线网络。共享打印机的核心在于所有设备都能通过同一网络进行通信。因此,无论是家庭网络还是办公室网络,确保网络连接的稳定性是首要任务。
此外,务必确保打印机的驱动程序已经在主计算机上安装并配置好。如果打印机驱动程序不正确,可能会导致打印失败或无法识别打印机。可以通过“打印机卫士”工具一键检测打印机驱动情况,如有异常,可以下载并安装最新版本的驱动程序。步骤如下:

 好评率97%
好评率97%
 下载次数:4634842
下载次数:4634842
1. 在打印机正常连接到电脑的前提下,打开打印机卫士,点击“立即检测”。
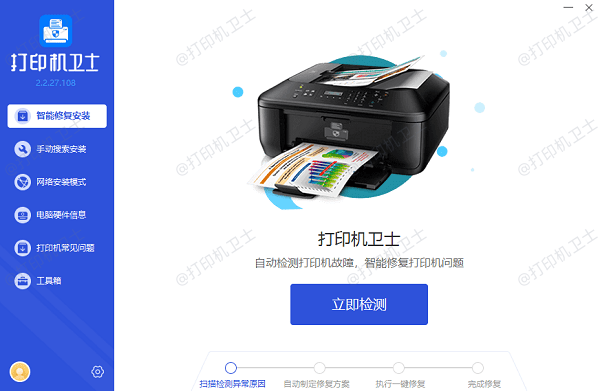
2. 如果显示打印机问题需要处理,点击“一键修复”。
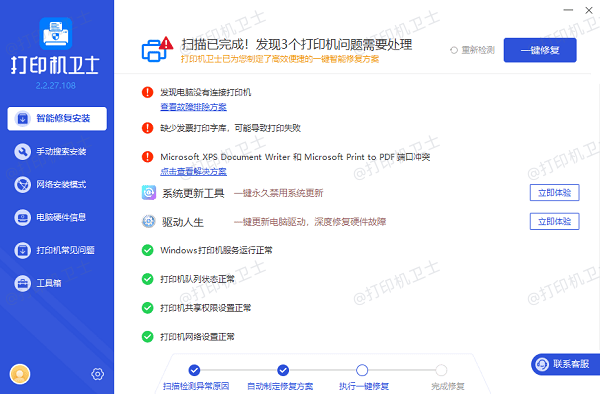
3. 等待修复成功后,重启打印机,让新版驱动正常生效。
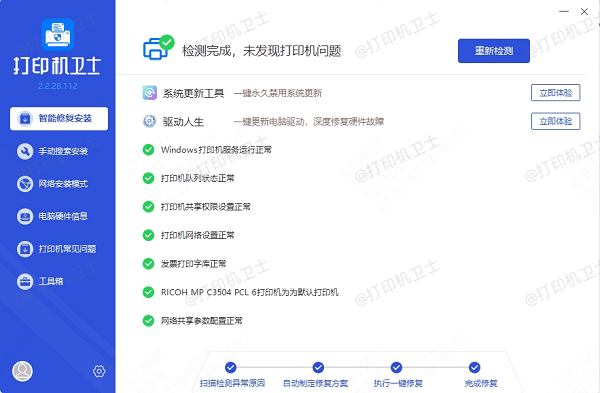
二、在主计算机上设置共享打印机
以下是详细的操作步骤:
1. 打开“开始”菜单,选择“设置”。
2. 点击“设备”,然后选择“打印机和扫描仪”。
3. 在打印机列表中,找到需要共享的打印机,点击“管理”。
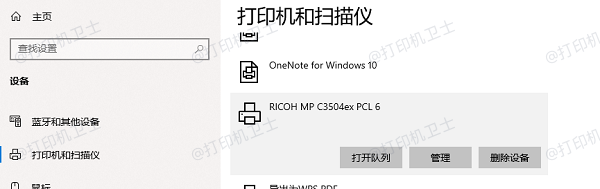
4. 进入“打印机属性”,选择“共享”选项卡。
5. 勾选“共享这台打印机”,并为共享打印机命名。共享名应简短且没有空格,以便其他计算机容易识别。
6. 点击“确定”保存设置。
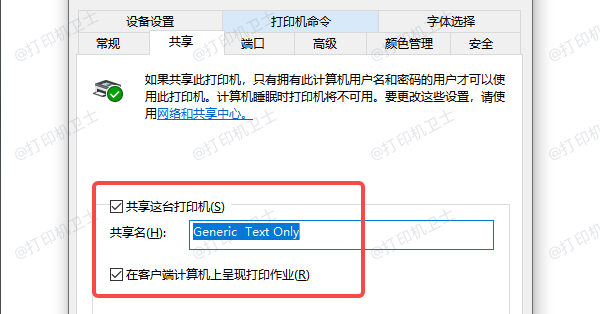
三、配置网络发现和文件及打印机共享
确保网络发现和文件及打印机共享功能已启用:
1. 返回“开始”菜单,选择“设置”。
2. 点击“网络和 Internet”,然后选择“状态”。
3. 在页面底部点击“网络和共享中心”。
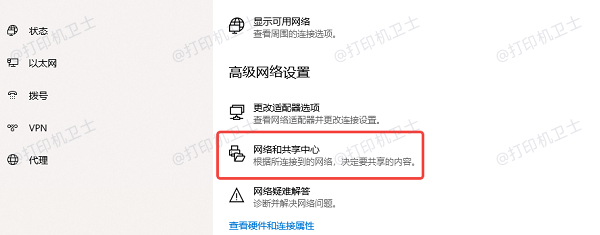
4. 在左侧栏选择“更改高级共享设置”。
5. 展开当前网络配置文件(通常是“家庭或工作网络”)。
6. 确保“网络发现”和“文件和打印机共享”已启用。
7. 点击“保存更改”以保存设置。
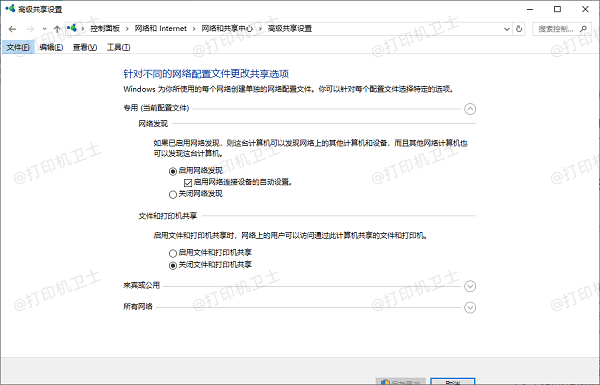
四、在其他计算机上连接共享打印机
在其他计算机上连接共享打印机的步骤如下:
1. 打开“开始”菜单,选择“设置”。
2. 选择“设备”,然后选择“打印机和扫描仪”。
3. 点击“添加打印机或扫描仪”。
4. Windows 系统会自动搜索可用的打印机。如果看到共享打印机,选择它并点击“添加设备”。
5. 如果没有显示共享打印机,可以选择“我需要的打印机不在列表中”。
6. 选择“按名称选择共享打印机”,并输入主计算机的名称和共享打印机的名称,例如:\\计算机名称\共享打印机名称。然后点击“下一步”。
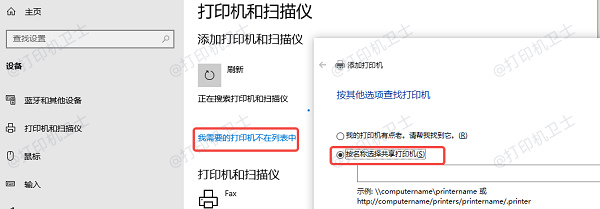
7. Windows 会尝试连接到打印机,并根据需要安装驱动程序。
8. 安装完成后,可以在应用程序中选择打印到共享打印机。
以上就是win10系统设置共享打印机的方法,希望对你有帮助。如果有遇到打印机连接、共享、报错等问题,可以下载“打印机卫士”进行立即检测,只需要一步便可修复问题,提高大家工作和打印机使用效率。

 好评率97%
好评率97%
 下载次数:4634842
下载次数:4634842