打印内容显示不全怎么回事 5种原因及解决方法
当你打印文件时,有时会遇到内容缺失、边缘裁剪或者部分文字没打印出来的情况。这可能是由于页面设置错误、打印机驱动问题、纸张尺寸不匹配等。下面将为您分析导致打印内容显示不全的常见原因,并提供相应的解决方案,帮助你顺利完成打印任务。
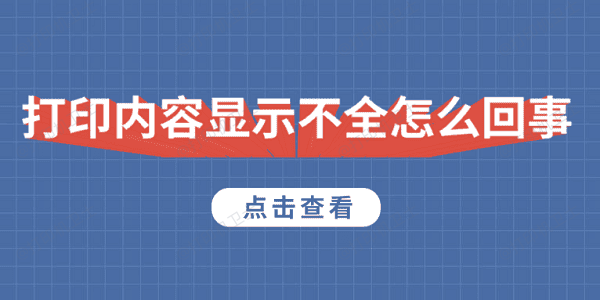
一、检查页面设置是否正确
如果页面边距设置不当,或者缩放比例调整错误,打印时就可能导致内容显示不全。尤其是在 Word、Excel 或 PDF 等文件中,打印设置对最终输出影响很大。
1、调整 Word/Excel 页面设置
Word:点击“文件”>“打印”,检查“页边距”是否过大,尝试调整为“窄”或者“自定义边距”。
Excel:点击“页面布局”>“页面设置”,确保纸张大小匹配,勾选“调整为 1 页宽”。
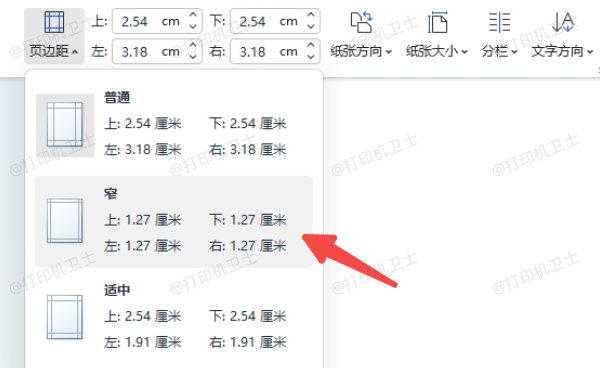
2、调整 PDF 打印设置
打开 PDF 文件,点击“打印”。
在“页面缩放”中选择“适合打印区域”或“缩放至适合页面”。
预览无误后,尝试打印。
二、检查纸张和打印方向
如果打印纸张尺寸与设置不符,或者打印方向不正确,可能会导致部分内容未能打印出来。
进入“控制面板”>“设备和打印机”,找到你的打印机。
右键选择“打印首选项”,确认纸张大小是否与实际使用的纸张一致(如 A4、A3)。
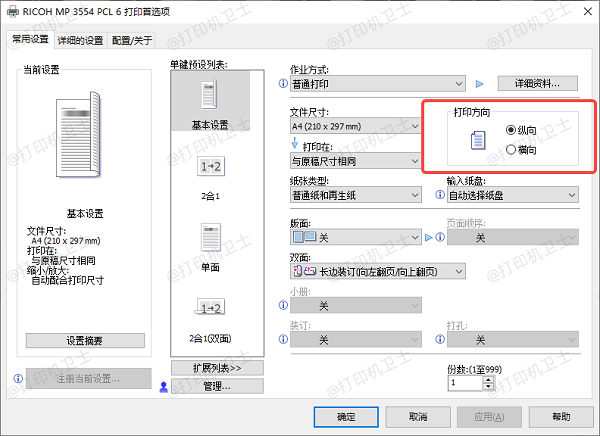
在打印设置中,检查“方向”是否与文档一致(纵向或横向)。
预览打印效果,确保完整显示后再进行打印。
三、更新打印机驱动程序
打印机驱动过旧或损坏,可能会导致打印内容异常,比如部分文字不显示、图片缺失等。因此建议您使用打印机卫士来一键更新驱动,以确保打印机正常工作。

 好评率97%
好评率97%
 下载次数:4618431
下载次数:4618431
打开打印机卫士,点击“立即检测”,软件将自动检测当前打印机驱动状态。
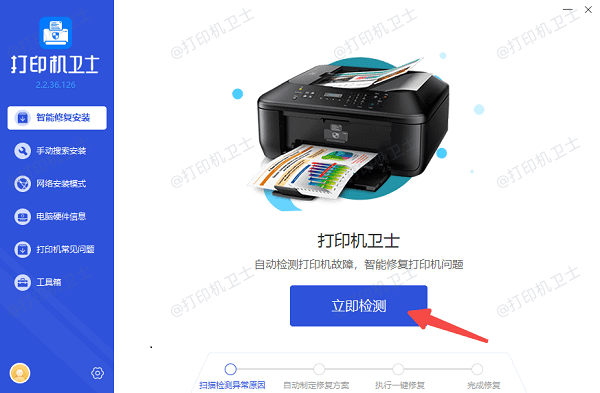
如果检测到驱动过旧或异常,点击“一键修复”,等待完成后重启电脑和打印机。
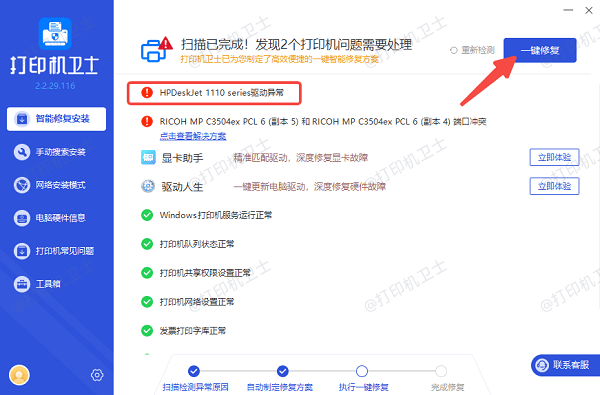
再次尝试打印,查看是否恢复正常。
四、清理打印机缓存与检查墨盒/碳粉
如果打印机缓存过多,或者墨盒/碳粉不足,可能会导致打印内容丢失或部分区域空白。
1、清理打印机缓存
按下 Win + R 快捷键,输入 services.msc 并回车。
找到“Print Spooler(打印后台处理程序)”,右键选择“停止”。
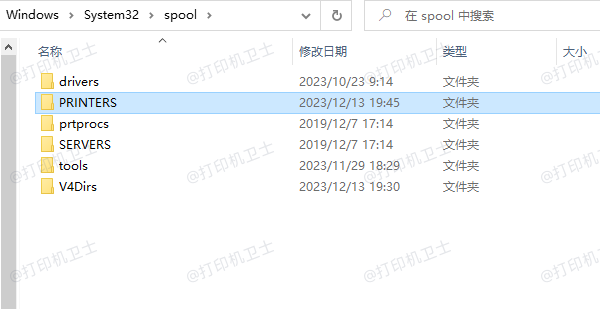
进入 C:\Windows\System32\spool\PRINTERS 目录,删除所有文件。
回到“Print Spooler”服务界面,重新启动该服务。
2、检查墨盒或碳粉
如果打印的某些部分缺失或颜色淡,检查墨盒是否缺墨或碳粉不足。
如果墨水不足,更换墨盒并进行喷嘴清洁。
五、取消“缩放适应页面”选项
有些打印软件默认开启“缩放适应页面”功能,可能导致内容被压缩或者部分裁剪,造成显示不全。
打开“打印”对话框,在打印机选项中查找“缩放适应页面”。
如果该选项已勾选,尝试取消勾选,并手动调整缩放比例(如 100%)。
预览打印效果后,进行打印。
以上就是打印内容显示不全的解决方法。希望对你有所帮助。如果有遇到打印机连接、共享、报错等问题,可以下载“打印机卫士”进行立即检测,只需要一步便可修复问题,提高大家工作和打印机使用效率。

 好评率97%
好评率97%
 下载次数:4618431
下载次数:4618431