打印机取消不了打印任务怎么办 5种解决方法
当你在使用打印机时,是否会遇到这种问题:明明已经点击了“取消”,但打印队列中的任务仍然存在,甚至影响后续的打印工作。别着急,本文将为你介绍5种有效的解决方案,帮助你顺利取消打印任务,让打印机恢复正常工作。
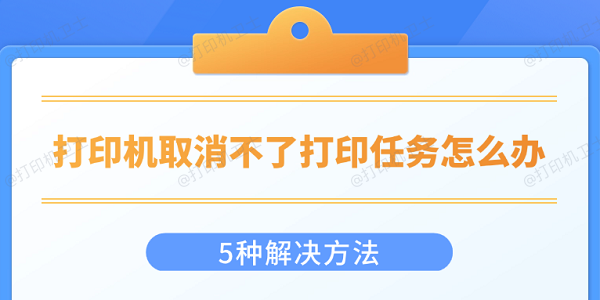
一、通过“设备和打印机”手动取消任务
Windows 提供了“设备和打印机”管理功能,可以在其中手动取消打印任务。如果任务卡住不动,可以尝试以下方法。
同时按下 Win + R 键,输入 control printers,按 Enter,打开“设备和打印机”窗口。
在列表中找到当前使用的打印机,右键点击它,并选择 “查看正在打印的内容”。
在打印队列窗口中,找到卡住的任务,右键点击,选择 “取消”。
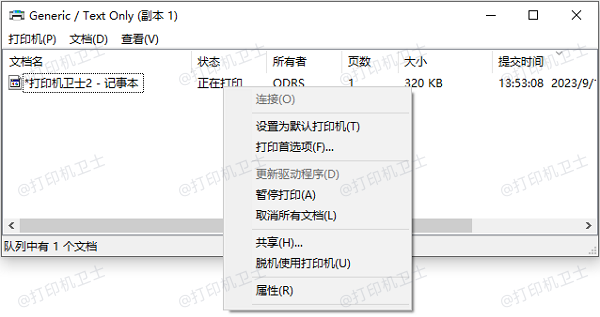
如果仍然无法取消,尝试右键点击打印机,选择 “取消所有文档”。
关闭打印机,等待 30 秒后重新打开,看是否清除了打印任务。
二、重启打印后台服务
打印后台处理服务(Print Spooler)负责管理打印任务,如果该服务卡住,打印任务可能无法取消。重启该服务可以有效清除打印队列。
同时按下 Win + R键,输入 services.msc,按 Enter,打开“服务”窗口。
在列表中找到 “Print Spooler”,右键点击它,选择 “停止”。
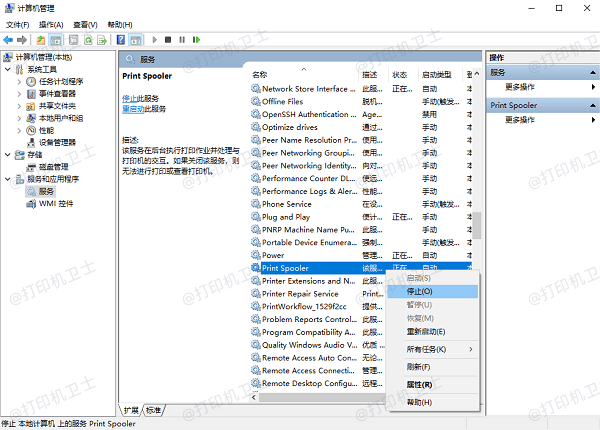
在电脑上打开 C:\Windows\System32\spool\PRINTERS 文件夹,删除此文件夹内的所有文件(但不要删除文件夹本身)。
返回“服务”窗口,右键点击 Print Spooler,选择 “启动”。
重新尝试打印,检查任务是否能够正常取消和运行。
三、更新打印机驱动程序
如果打印任务频繁无法取消,可能是打印机驱动程序损坏或过时导致的。为了方便你操作,建议你可以使用打印机卫士来自动检测并更新驱动,解决驱动相关问题。

 好评率97%
好评率97%
 下载次数:4533009
下载次数:4533009
打开打印机卫士进行检测,软件将自动识别你的打印机设备并检测驱动状态。
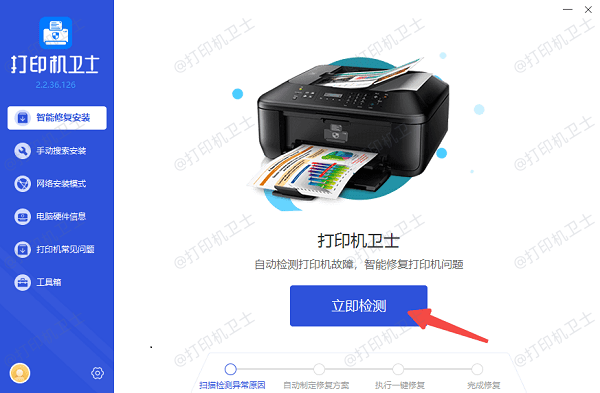
如果检测到驱动过时或异常,点击 “一键修复”按钮,下载并安装最新版本的驱动。
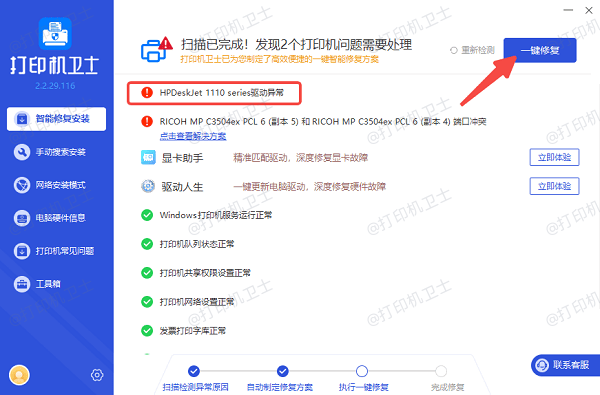
安装完成后,重新启动电脑和打印机,然后尝试取消打印任务,看是否恢复正常。
四、使用任务管理器强制关闭打印任务
如果以上方法仍无法取消打印任务,可以尝试通过任务管理器手动终止打印进程,从而强制清除任务。
按下 Ctrl + Shift + Esc 组合键,打开任务管理器,切换到 “详细信息” 选项卡。
在进程列表中找到 “spoolsv.exe”(即打印后台处理进程),右键选择 “结束任务”。
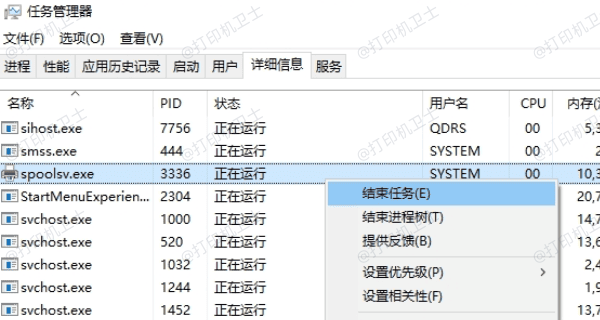
重新启动 Print Spooler 服务,然后检查打印任务是否被清除。
五、删除打印机并重新添加
如果前面的方法仍未解决问题,可能是打印机配置错误或系统未正确识别打印机,删除后重新添加打印机可能有助于恢复正常。
打开 控制面板 > 设备和打印机,找到当前使用的打印机,右键点击,选择 “删除设备”。
断开打印机与电脑的连接,再重新连接打印机,并按照屏幕提示安装驱动。
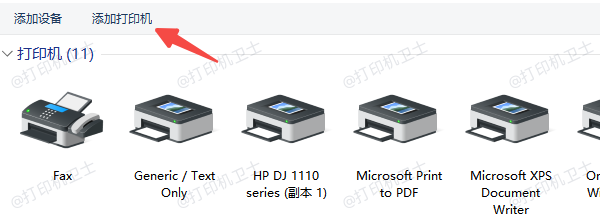
也可以在 “设备和打印机” 界面点击 “添加打印机”,按向导提示操作。
重新尝试打印,看是否能够正常清除任务。
以上就是打印机取消不了打印任务的解决方法。希望对你有所帮助。如果有遇到打印机连接、共享、报错等问题,可以下载“打印机卫士”进行立即检测,只需要一步便可修复问题,提高大家工作和打印机使用效率。

 好评率97%
好评率97%
 下载次数:4533009
下载次数:4533009