多台电脑共享打印机怎么设置 步骤方法指南
多台电脑共享打印机,指的就是通过局域网(LAN),我们让多台电脑访问同一台打印机,无需单独连接每台电脑。这种方法,是可以实现一台打印机接收多台电脑的打印指令,非常方便快捷。多台电脑共享打印机怎么设置呢?本文将详细介绍Windows系统下的共享打印机设置步骤,以及解决可能遇到的问题。

一、共享打印机的基本条件
在设置共享打印机之前,确保以下条件满足:
1、打印机已正确安装:打印机驱动已经在主机(连接打印机的电脑)上安装并能正常使用。
2、所有电脑在同一局域网:所有需要共享的电脑必须连接到同一Wi-Fi或局域网。
3、主机开启共享功能:确保主机的文件和打印机共享已启用。
二、设置打印机共享(主机端)
1、启用“文件和打印机共享”
在主机电脑上,按以下步骤操作:
打开“控制面板”>选择“网络和共享中心”。
在左侧点击“更改高级共享设置”。
在“当前网络配置文件”下找到“文件和打印机共享”,选择启用文件和打印机共享。
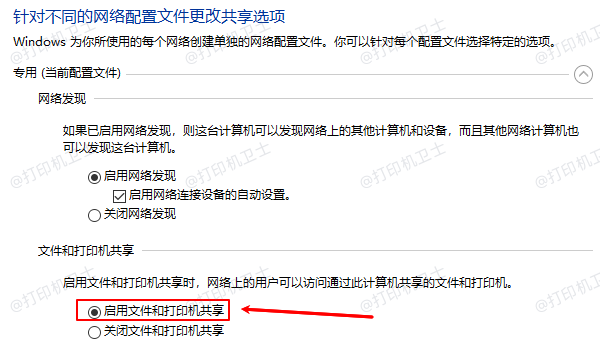
关闭“密码保护共享”(可选):如果不想每次都输入用户名和密码,在“所有网络”选项下选择关闭密码保护共享。
点击“保存更改”。
2、共享打印机
打开“设备和打印机”:
在Windows搜索框输入“设备和打印机”并打开。
选择要共享的打印机:
右键点击已安装的打印机,选择“打印机属性”。
启用共享:
进入“共享”选项卡,勾选“共享这台打印机”。
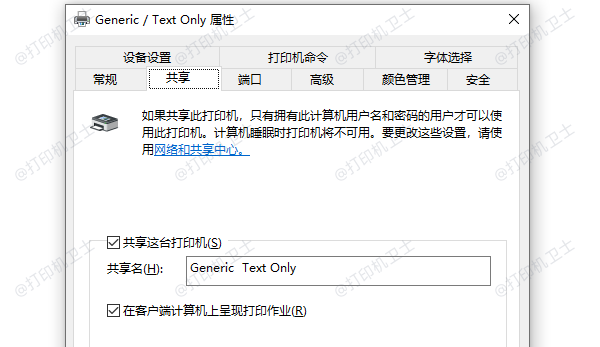
在“共享名”中输入一个易识别的名称(如“Office_Printer”)。
应用设置并确认。
提示:如果你的电脑使用的是Windows11或Windows10家庭版,可能无法直接共享打印机。建议通过“网络发现”功能手动输入打印机地址进行连接。
三、在其他电脑上连接共享打印机(客户端)
方法1:通过“设备和打印机”添加共享打印机
打开“设备和打印机”(Windows+R,输入controlprinters回车)。
点击“添加打印机”>选择“通过网络、无线或蓝牙打印机”。
Windows会搜索可用的打印机,找到主机共享的打印机后,点击“下一步”通过专业的打印机驱动管理软件“打印机卫士”可以立即扫描打印机型号安装驱动程序。

 好评率97%
好评率97%
 下载次数:4645475
下载次数:4645475
①、点击上方下载按钮安装并打开-打印机卫士,然后点击“立即检测”;

②、软件便会自动检测打印机型号匹配驱动以及检测打印机存在的问题;

③、根据检测结果点击“一键修复”软件便会进行下载安装驱动,同时解决修复打印机问题。

安装完成后,即可使用共享打印机进行打印。
方法2:手动输入主机打印机地址
如果共享打印机未被自动搜索到,可以手动输入地址:
按Windows+R,输入\\主机电脑名称(例如\\PC-Office),回车。
看到共享的打印机后,右键选择“连接”,然后安装打印机驱动。
连接成功后,可以在“设备和打印机”中看到这台打印机。
方法3:使用IP连接打印机
如果主机有固定IP地址,可以使用IP地址连接:
在“设备和打印机”中,点击“添加打印机”。
选择“通过IP地址添加”,输入主机IP(例如192.168.1.100)。

选择“查询打印机”,如果检测到设备,则安装驱动并完成连接。

 好评率97%
好评率97%
 下载次数:4645475
下载次数:4645475
以上就是多台电脑共享打印机怎么设置,步骤方法指南。如果有遇到打印机驱动下载、打印机连接、共享、报错等问题,可以下载“打印机卫士”进行立即检测,只需要一步便可修复问题,提高大家工作和打印机使用效率。